Wrikeでプロジェクト管理を効率化!アカウントとライセンスの種類
Wrikeには、プロジェクトやチームの規模に合わせた4つのアカウントが用意されています。
利用人数や使える機能をしっかり比較・検討することで、より高い費用対効果を得られるでしょう。
ここでは、Wrikeが提供しているアカウントの概要と、アカウント作成・招待の手順について解説していきます。
Contents
Wrikeのアカウントと料金プラン・機能
まずは、Wrikeで選択できる4つのアカウント「Free」「Professional」「Business」「Enterprise」の機能と活用シーンを詳しく見ていきましょう。
Freeプラン(無料)
| 月額料金 | 無料 |
|---|---|
| ストレージ | 2GB |
| 利用人数の上限 | 5ユーザー |
| 機能一覧 | ボードビュー タスク管理 ファイル共有 リアルタイム活動ストリーム スプレッドシートビュー iPhone・Android用アプリ 外部ツールとの統合 など |
| 活用シーン | 個人利用もしくは少人数グループの簡単なタスク管理 |
Professionalプラン
| 月額料金 | 1,500円/ID |
|---|---|
| ストレージ | 5GB |
| 利用人数の上限 | 15ユーザー |
| 機能一覧 | タスクとサブタスク管理 ガントチャート 共有可能なダッシュボード コラボレーター 外部ツールとの高度な統合 |
| 活用シーン | 小規模チームでのプロジェクト管理 |
Businessプラン
| 月額料金 | 3,200円/ID |
|---|---|
| ストレージ | 50GB |
| 利用人数の上限 | 5~200ユーザー |
| 機能一覧 | カスタムフィールドとワークフロー スケジュール通知によるリアルタイムのレポート共有 レポートのテンプレート グラフィカル分析 カレンダー リクエストフォーム プロジェクトおよびタスクの承認 タイムトラッキング ユーザーグループ ブランディングされたワークスペース Saleforce統合 |
| 活用シーン | 中小企業でのプロジェクト管理 |
Enterpriseプラン
| 月額料金 | 個別見積もり |
|---|---|
| ストレージ | 100GB |
| 利用人数の上限 | 5~無制限 |
| 機能一覧 | アクティブディレクトリーの統合 SAML2.0のSingle sign-on機能 2段階認証 パスワードポリシー IT管理可能なアドミニストレーター許可 ユーザー監査レポート ネットワークアクセスと遵守ポリシー ビジネスインテリジェンスとの統合 高度なユーザーアクセス管理 |
| 活用シーン | 大規模チーム・大企業でのプロジェクト管理およびIT管理者向け |
Wrikeのライセンスタイプ
Wrikeの各アカウントでは、登録ユーザーに対して「正規ユーザー」「外部ユーザー」「コラボレーター」の3つのライセンスタイプを設定することができます。
続いて、それぞれのライセンスタイプの特徴と使い分けについて詳しく見ていきましょう。
正規ユーザー
正規ユーザーとは、アカウントに応じたWrike内の全機能を利用できるライセンスです。
Wrikeの正規ユーザーは、更に以下の3種類に分類できます。
| オーナー | Wrikeアカウントのフル権限を持つユーザー |
|---|---|
| 管理者 | ユーザーライセンスの変更など、アカウント全体の設定権限を持つユーザー |
| 正規ユーザー | Wrikeの作業スペースにおけるフル権限を持つユーザー |
社内のプロジェクトメンバーや、チームリーダーなどの役割を持つメンバーを割り当てるのに適しています。
外部ユーザー
外部ユーザーは、Wrike内に限定される全機能を利用できるライセンスです。
Wrike外へのデータ共有や新規ユーザーの招待といった一部の操作が制限されているため、社外のプロジェクトメンバーなどを登録する際に役立ちます。
コラボレーター
コラボレーターとは、Wrike内のデータ閲覧と最低限の操作のみに機能が制限されたライセンスです。
業務委託先のメンバーや、パート・アルバイトなどの一時的なスタッフを招待する際に活用されます。
なお、招待できる人数には上限があるものの、コラボレーターの招待は有料ライセンスの数を消費しないという特徴があります。
アカウント登録とインストールの手順
Wrikeを利用する場合は、アカウント登録とアプリのインストールが必要です。
ここからは、アカウント作成の手順とインストール・追加ユーザーの招待方法をご紹介します。
Wrikeのアカウント作成
Wrikeのアカウントを作成する手順は以下の通り。
- WrikeのWebサイトへアクセス
- 業務用のメールアドレスを入力し「無料で始める」をクリック
- 届いたメールに記載のリンクへアクセスし、必要事項を入力
NECネッツエスアイ(https://symphonict.nesic.co.jp/wrike/)では、Wrikeのアカウント登録後14日間の無料トライアルを利用できます。
Wrikeの導入を検討中の企業・団体様は、ぜひ一度無料トライアルをお試しください。
なお、14日間経過後も自動で有料に切り替わることはなく、正式に契約する場合は再度手続きが必要です。
アプリのインストール方法
アカウント作成後は、ブラウザ版ではなくアプリ版Wrikeのインストールがおすすめです。
デスクトップアプリ・モバイルアプリそれぞれのインストール方法を見ていきましょう。
デスクトップアプリ(Windows・Mac)
Wrikeのデスクトップアプリをインストールする手順は以下の通り。(Windows7以降・MacOS10.9以降)
- ブラウザ版Wrikeにログイン
- 画面右上のアカウント名をクリックし、「アプリと統合」を選択
- 「WindowsおよびMac向けWrike」をクリック
- 「ダウンロードする」をクリック
- ダウンロードしたファイルを実行し、インストール
- インストール後にブラウザ版と同じID・パスワードでログイン
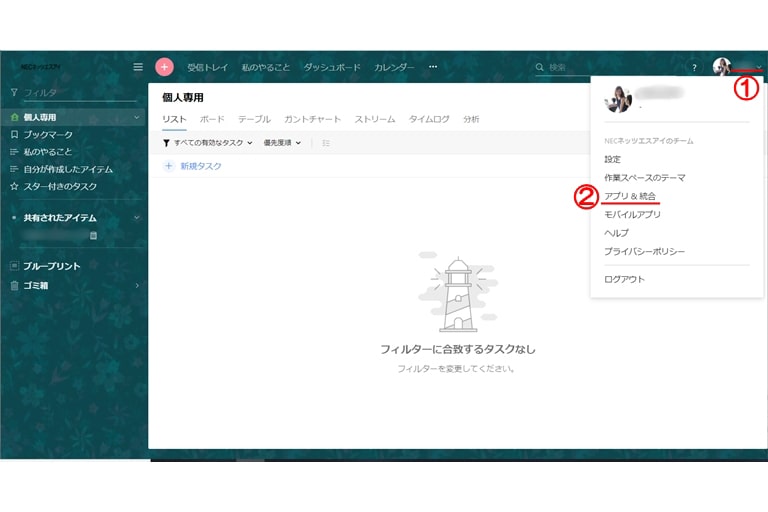
モバイルアプリ(iOS・Android)
モバイルアプリのインストール手順は以下の通り。(iOS11以降・Androidバージョン5以降)
- App Storeを起動(Androidの場合はGoogle Play)
- 「Wrike」と入力して検索
- 「Wrike」アプリを選択し、「インストール」をタップ
- インストール後にブラウザ版と同じID・パスワードでログイン
またデスクトップアプリと同様の手順で、ブラウザ版から「Wrike iOSアプリ」「Wrike Androidアプリ」を開く形でもインストール可能です。
【管理者向け】アカウントへ招待する
Wrikeのアカウントへ追加のユーザーを招待する場合の手順は以下の通りです。
- Wrikeを起動し、画面右上のプロフィール画像をクリック
- 「設定」をクリック
- 「ユーザー」をクリック
- 「新規ユーザー」をクリック
- 招待するユーザーのメールアドレスを入力し、ライセンスタイプを選択
- 「ユーザーを招待」をクリック
まとめ
- Wrikeでは「Free」「Professional」「Business」「Enterprise」の4つのアカウントから契約プランを選択できる
- アカウント内のユーザーに対して、「正規ユーザー」「外部ユーザー」「コラボレーター」のライセンスを設定することで権限の使い分けが可能
- 新規ユーザーの招待を行う場合は、正規ユーザー(管理者・オーナー)による操作が必要
Wrikeは複数のライセンスを使い分けることで、社内外問わず幅広いメンバーを招待できる便利なツールです。
プロジェクト管理の仕組みづくりでお悩みの企業・団体様はぜひ一度Wrikeの利用を検討してみてください。






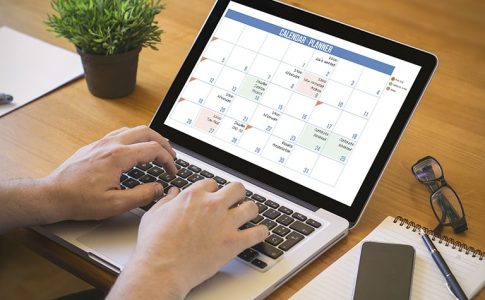












コメントを残す
コメントを投稿するにはログインしてください。