チームでプロジェクトを進めていく際は、タスクや進捗を相互に確認できる管理ツールの導入がおすすめです。
「Wrike」なら、プロジェクト管理に役立つ機能が豊富に搭載されている他、外出先でも手軽に進捗を確認できるアプリの利用が可能となっています。
ここでは、タスク管理ツール「Wrike」の概要と、パソコンやスマホで使えるアプリ版Wrikeの操作手順を解説しています。
デスクトップアプリとモバイルアプリの違いなどもまとめているので、Wrikeの導入をお考えの方はぜひ参考にしてみてくださいね。
Contents
タスク管理ツール【Wrike】の概要

Wrikeは国内の1,000社以上で導入されている評判のタスク管理ツールです。
まずは、ブラウザ版・アプリ版に共通するWrikeの特徴について詳しく見ていきましょう。
標準利用できる機能の種類が多い
Wrikeには利用規模の異なる複数のライセンスが用意されています。
上位ライセンスになるほど使える機能が増えますが、無料プランなどの下位ライセンスでもある程度の機能を利用できるのが特徴。
大企業はもちろん、中小企業や個人のグループでも手軽に導入しやすい点はWrikeの大きな強みと言えます。
シンプルなUIで操作性が高い
Wrikeはトップ画面から全ての機能にアクセスでき、タスクや進捗の設定を簡単に行えるのも魅力です。
またテンプレートを活用すればプロジェクト立ち上げ時のタスク設定もスムーズに。
統合可能な外部ツールも充実しており、複数のアプリを起動することなくWrikeから各ツールへ切り替えられるため、スッキリした環境で作業が進められます。
必要な情報・タスクを可視化
Wrikeには、ガントチャート機能やカスタム可能なダッシュボード機能など、業務の可視化に役立つ機能が備わっています。
リアルタイムでチームメンバーの進捗をチェックすることもできるため、テレワークや在宅勤務時でもスムーズなコミュニケーションが可能です。
充実したセキュリティ対策で企業導入も安心
WrikeではSAML2.0のSingle sign-on機能や2段階認証機能を搭載できるなど、セキュリティレベルの高さも特徴。
アクセス権限の設定も細かく行えるため、プロジェクトや役職に応じて共有する情報を制限できます。
ツール自体のセキュリティが高いことはもちろん、社内の情報管理を強化する目的でも有効なツールです。
アプリ版Wrikeのインストール方法

Wrikeにはデスクトップアプリ・モバイルアプリが用意されており、WEBブラウザよりも手軽に利用することができます。。
続いて、デスクトップアプリ・モバイルアプリのインストール手順を確認していきましょう。
デスクトップアプリ(Windows・Mac)
Wrikeのデスクトップアプリでは、ブラウザ版と同様の機能を全て利用できます。
ブラウザの場合はいくつものサイトやウェブアプリを起動することで、タブの数が増えて煩雑になってしまいます。
一方Wrikeのデスクトップアプリはブラウザに依存しないため、より集中して業務を行うことが可能です。
Wrikeのデスクトップアプリをインストールする手順は以下の通り。(Windows7以降・MacOS10.9以降)
- WEBブラウザからWrikeにログイン
- 画面右上のアカウント名をクリックし、「アプリと統合」を選択
- 「WindowsおよびMac向けWrike」をクリック
- 「ダウンロードする」をクリック
- ダウンロードしたファイルを実行し、インストール
インストール後はブラウザ版と同じID・パスワードでログインを行いましょう。
Wrikeのデスクトップアプリをインストールすると、デスクトップ通知や未読メールの数を表示させるといった機能が利用できるようになります。
モバイルアプリ(iOS・Android)
iPhone・iPad・Android端末でWrikeを利用する場合は、モバイルアプリのインストールが便利です。
モバイルアプリのインストール手順は以下の通り。
- App Storeを起動(Androidの場合はGoogle Play)
- 「Wrike」と入力して検索
- 「Wrike」アプリを選択し、「インストール」をタップ
インストール後はブラウザ版と同じID・パスワードでログインしてください。
デスクトップアプリをインストールする手順と同じように、ブラウザ版から「Wrike iOSアプリ」「Wrike Androidアプリ」を開く方法でもインストール可能です。
モバイルアプリで使える機能と操作手順

Wrikeのデスクトップアプリではブラウザ版の機能を一通り利用することができますが、モバイルアプリの場合は一部機能が制限されます。
最後に、モバイルアプリで操作できるおすすめ機能と使い方について詳しく見ていきましょう。
プロジェクト・フォルダー・タスクの作成
プロジェクト・フォルダー・タスクの作成はモバイルアプリからでも操作することができます。
モバイルアプリから各項目を追加する場合の手順は以下の通りです。
- 画面右下の「+」をタップ
- 新規作成メニューから追加したい項目を選択(タスク・リクエスト・プロジェクト・フォルダーの4種類)
- タイトル・担当者などを設定
- 「作成」をタップ
作成したタスクやプロジェクトは画面下部の「私のやること」タブまたは独自にカスタムしたダッシュボードなどから確認できます。
ダッシュボードの表示切替
Wrikeのモバイルアプリでは、ダッシュボードの表示切替を行うことができます。
表示切替の操作手順は以下の通り。
- 画面下部の「ダッシュボード」タブをタップ
- 画面右上のアイコンをタップ
- 表示メニューから切り替えたい項目を選択(リスト・列の2種類)
なお、モバイルアプリではPCで作成されたダッシュボード・ウィジェットを表示させるだけで、ウィジェットの編集や新規作成は操作できません。
ガントチャートの表示
Wrikeのモバイルアプリでもガントチャートを表示さえることができます。
ガントチャートをチェックする手順は以下の通りです。
- 画面下部の「ブラウズ」タブをタップ
- ガントチャートを表示したいプロジェクトを選択
- 画面右上の「…」をタップ
- 「ガントチャート」をタップ
以前はモバイルアプリからガントチャートを確認することができませんでしたが、2020年7月のアップデートでガントチャートの表示が可能に。
ただしタスクの依存関係を設定できるのはPCのみとなっているので、Wrikeを有効利用するにはデスクトップアプリとモバイルアプリの併用がおすすめです。
まとめ
- Wrikeはセキュリティが高く、業務の”見える化”に適したタスク管理ツール
- ブラウザの他にデスクトップアプリ・モバイルアプリからも利用可能
- モバイルアプリの場合は一部の機能が制限されるため、デスクトップアプリとの併用がおすすめ
モバイルアプリは部分的に使えない機能があるものの、スマホやタブレットから手軽にプロジェクトへアクセスできるなど利便性に優れています。
アプリはWrikeの全プランで利用できるため、Wrikeを導入する際はぜひアプリ版の利用も検討してみましょう。




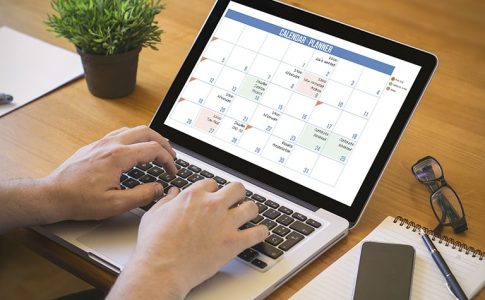





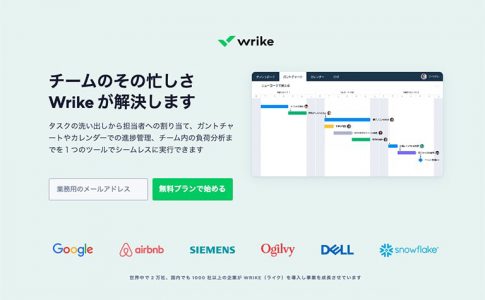








コメントを残す
コメントを投稿するにはログインしてください。