プロジェクト管理ツール「Wrike」の特徴的な機能として、個人専用スペースの利用が挙げられます。
Wrikeの個人専用スペースは全アカウント・全ライセンスのユーザーを対象に、自身のToDoリストなどを管理できるプライベートな作業スペースとして用意されている機能です。
ここでは、Wrikeの個人専用スペースの特徴と、業務効率アップに役立つ便利な使い方をご紹介します。
Contents
Wrikeで利用できる「個人専用スペース」の概要
Wrikeの個人専用スペースは、Wrikeのアカウントに加入したタイミングで自動的に作成されます。
まずは、個人専用スペースの特徴と、その他のスペースとの役割の違いについて詳しく見ていきましょう。
個人専用スペースの特徴
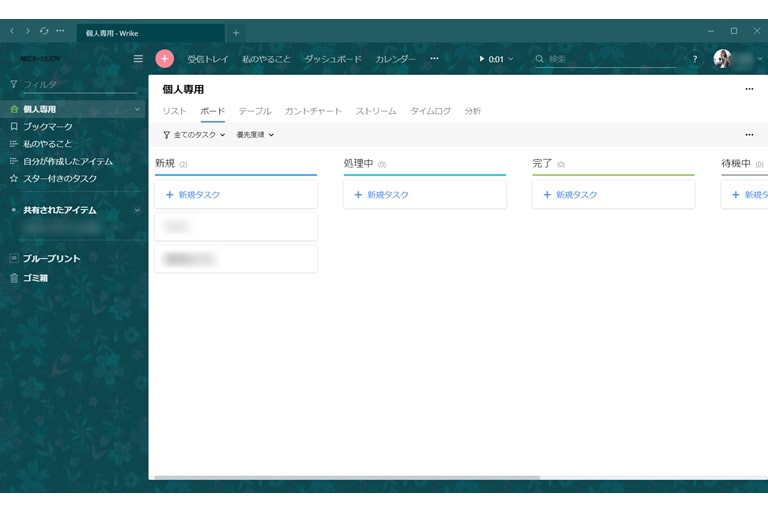
Wrikeの個人専用スペースはその名の通り、自身の作業を整理したり管理したりするための作業スペースです。
初期設定の状態では自分だけに表示されますが、個人専用スペース内で作成したタスク・フォルダー・プロジェクトなどを他のユーザーと共有することも可能です。
ただし、スペース全体の共有や、スペースへ他のユーザーを招待するといった操作は行えません。
プライベートスペース・公開スペースとの違い
Wrikeでは、個人専用スペースの他に、プライベートスペースと公開スペースの2種類の作業スペースがあります。
プライベートスペースは特定のチームやユーザーグループ単位で作業を管理するためのスペースです。
プライベートスペースへ加入するにはスペース管理者からの招待が必要となり、招待されていないユーザーからは見ることができません。
また公開スペースは、全体が利用できる会社情報を内部共有・管理するためのスペースです。
外部ユーザー・コラボレーターを除くすべてのアカウントから見ることができます。
Wrikeの個人専用スペースの効果的な使用方法
Wrikeの個人専用スペースには、「私のやること」・「自分が作成したアイテム」という2種類のワークスペースが用意されています。
続いて、それぞれの特徴と実際の使い方について詳しく見ていきましょう。
「私のやること」機能
「私のやること」欄には、以下に該当するタスクやサブタスクが表示されます。
- 自身が担当者として割り当てられているタスク・サブタスク
- 自身が承認担当者に指名されているタスク(ファイル承認があるもの)
- 「私のやること」欄に手動で追加したタスク
手動でタスクを追加する場合
既存のタスク・サブタスクの内、自身が担当者に含まれていないものを「私のやること」欄に追加する場合の手順は以下の通りです。
- 該当のタスク・サブタスクを選択し、タスクビューで開く
- 画面右上にある「私のやることに追加(ピンのアイコン)」をクリック
また、リストビューでタスクを開き、右クリックで表示されるメニューから「私のやることに追加」をクリックすることでも追加可能です。
なお、フォルダー・プロジェクトを「私のやること」欄に追加することはできません。
「私のやること」欄に追加したタスクを削除したい場合は、上記と同様の操作を行い、「私のやることから削除」を選択します。
「私のやること」欄からタスクを新規作成する場合
「私のやること」欄から新しいタスクを作成する場合の手順は以下の通りです。
- 個人専用スペースの「私のやること」フォルダーをクリック
- 「+新規タスク」をクリック
- タスクのタイトルを入力し、Enterキーを押す

この手順でタスクを作成した場合、タスクの担当者として自身が自動的に追加されます。
また作成直後のタスクはリストの最上部に表示されますが、以降は期限やその他の分類に応じて自動的に並び替えが行われます。
「自分が作成したアイテム」機能
「自分が作成したアイテム」欄には、以下に該当するタスクやサブタスクが表示されます。
- 自身が作成したすべてのタスク
- リクエストフォームの送信をもって作成されたすべてのタスク
「自分が作成したアイテム」欄からタスクを新規作成する場合
「自分が作成したアイテム」欄から新しいタスクを作成する場合の手順は以下の通りです。
- 個人専用スペースの「自分が作成したアイテム」フォルダーをクリック
- 「+新規タスク」をクリック
- タスクのタイトルを入力し、Enterキーを押す
この手順でタスクを作成した場合は、タスクの担当者が空欄の状態になります。
まとめ
Wrikeの個人専用スペースの「私のやること」・「自分が作成したアイテム」欄は、それぞれフィルタリングをかけたり種別によって分類したりすることが可能です。
リスト内のタスクを一括で処理するといった操作も行えるため、ぜひこれらの機能を活用してタスクの整理を効率化してみてくださいね。


















