Zoom(ズーム)ウェビナーの開催時に周囲の様子を隠したい場合は、バーチャル背景機能の活用がおすすめです。
この記事では、バーチャル背景機能の概要と詳しい操作方法について解説していきます。
ウェビナーで使用するバーチャル背景の選び方もまとめているので、こちらも合わせて参考にしてみてください。
Zoomウェビナーは背景の変更が可能!

まずは、Zoomウェビナーにおけるバーチャル背景機能の概要と、利用するにあたって必要となるシステム要件および背景画像の推奨サイズについて詳しく見ていきましょう。
バーチャル背景機能の概要
バーチャル背景とは、Zoomウェビナーの開催中に任意の画像またはビデオを背景として表示できる機能です。
Zoom側で自動的に人物と背景を識別し、背景部分のみに画像・ビデオを適用できます。
急なテレワーク時等に背景をぼかして隠す機能もありますが、ビジネスの場面でのウェビナーにおいてはコンテンツに適した画像を表示させた方が強い印象を残しやすいためおすすめです。
バーチャル背景のシステム要件
Zoomのバーチャル背景機能を利用するために必要となるシステム要件は以下の通りです。
なお、今回はウェビナーのホストが利用することを想定しているため、モバイルアプリでの設定方法は省略しています。
Windows
- Zoom デスクトップ クライアント バージョン 5.2.0 以降
- Windows7・8・10(64ビット)
- ·サポート対象プロセッサ:Intel Corei3(2コア以上・第5世代以降)/Core i5(2コア以上・第3世代以降)/Core i7(2コア以上・第3世代以降)/Core i9(2コア以上・第3世代以降)/AMD(論理コア8・3.0GHz以上)
MacOS
- Zoom デスクトップ クライアント バージョン 4.6.0 以降
- MacOS10.13以降
- サポート対象プロセッサ:Apple M1/Core i5(2コア以上・第6世代以降)/Core i7(4コア以上・第4世代以降)
Linux
- Zoom デスクトップ クライアント バージョン 2.0 以降
- 2コア以上・2Ghz以上のプロセッサ(i5/i7またはAMD相当)
- 要撮影用グリーンバック
背景用画像・動画の推奨サイズ
Zoomウェビナーにおける背景画像・動画の適正サイズは以下の通りです。
canva(https://www.canva.com/)等を利用して画像サイズを変更することがおすすめです。
背景画像の場合
オリジナルのバーチャル背景画像を作成する場合は、使用するカメラの縦横比に合わせてトリミングをしたうえでアップロードするのがおすすめです。
| カメラの縦横比 | 推奨サイズ(解像度) |
|---|---|
| 16:9 | 1280×720ピクセルまたは1920×1080ピクセル |
| 4:3 | 1280×960ピクセル |
| 不明 | 1280×720ピクセル以上の解像度 |
背景動画の場合
オリジナルのバーチャル背景動画を追加する場合の推奨サイズ(解像度)は以下の通りです。
なお対応しているビデオファイルの形式はMP4またはMOVファイルの2種類になります。
| 解像度 | 480×360ピクセル(360p) |
|---|---|
| 最大解像度 | 1920×1080ピクセル(1080p) |
Zoomウェビナーの背景変更方法

続いて、Zoomウェビナーで実際にバーチャル背景を設定方法について詳しく見ていきましょう。
バーチャル背景機能の有効化
Zoomウェビナーのバーチャル背景機能を使えるようにするための手順は以下の通りです。
- Zoomのウェブポータル(https://zoom.us/)にアクセスしてサインイン
- ナビゲーションメニューから「設定」をクリック
- 「バーチャル背景」の項目をクリックしてオンにする
全体の管理者またグループの管理者はユーザー単位での設定の他、アカウント単位・グループ単位で有効化を設定することも可能です。
バーチャル背景の使用方法
バーチャル背景は、ウェビナー開始前に設定しておく方法と、ウェビナー中に変更する方法の2種類があります。
ウェビナー配信前に背景を設定する場合
- Zoomデスクトップアプリを起動
- ホーム画面にある「設定(歯車のアイコン)」を選択
- 「背景とフィルター」の項目を選択
- バーチャル背景の一覧から任意の画像を選択(またはオリジナル画像をアップロード)
ウェビナー中に背景を変更する場合
- Zoomデスクトップアプリを起動してウェビナーを開始
- 画面下部のツールバーにカーソルを移動する
- 「ビデオの停止」の項目の右側にある「^」を選択
- 「仮想背景を選択してください」(または「バーチャル背景を選択」)を選択
- バーチャル背景の一覧から任意の画像を選択(またはオリジナル画像をアップロード)
ウェビナーの背景を決めるときのポイント

ウェビナーの背景には、Zoomに登録されている既存の画像・動画だけでなく、自分で作成したものや無料サイトからダウンロードしたものをアップロードして使うことも可能です。
ここからは、オリジナルの背景を設定する場合の画像・動画の選び方について詳しく見ていきましょう。
ウェビナーツールの推奨サイズに合わせて設定する
背景用の画像・動画を自分で作成したり、無料サイトからダウンロードしたりする場合は、Zoomで推奨している縦横比に沿うものを選ぶのがおすすめです。
縦横比が適切でないと、画像がどちらかに引き延ばされ、歪んで見えてしまいます。
Zoomウェビナーにおける背景画像・動画の推奨サイズは前述していますので、そちらを参考にしてみてください。
コンテンツの内容に合わせる
開催するウェビナーのテーマや内容にマッチした背景を用意することも大切です。
企業が主催するウェビナーの場合は、企業のロゴやコンセプトカラーなどを配置したシンプルなものがおすすめ。
インパクトを与えることも大切ですが、目が疲れるような派手な背景やウェビナーの内容と関係のない背景を設定してしまうと、早期離脱の要因にもなるので注意しましょう。
講師、配信者の服装と色が被らないようにする
ウェビナーの背景を設定する際は、講師が着用している服装のカラーと被らないよう配慮する必要があります。
同じ色合いになってしまうと、顔や手だけが浮いて見えてしまい、あまり良い印象になりません。
講師の服装が明るいカラーの場合は落ち着いた色味の背景、服装が落ち着いた色味のときは白などの明るい背景を選ぶとコントラストが強くなりはっきりした印象を与えられます。
必要に応じてグリーンバックを活用する
グリーンバックを活用することで、Zoomが人物と背景との識別をしやすくなり、人物が動いた時でも背景がずれてしまうことがなくなるというメリットがあります。
パソコンのカメラや外付けカメラの性能があまりよくない場合におすすめです。
NECネッツエスアイの配信支援サービスを紹介

Zoomサービスの提供を行うNECネッツエスアイでは、ウェビナーの操作や設定、また運用などに関するサポートサービスも実施しています。
最後に、NECネッツエスアイによる2種類のサポートサービスについて詳しく見ていきましょう。
Zoomオンライン配信サービス

Zoomオンライン配信サービスは、オンラインイベントの開催に必要な配信環境・設備の手配や、当日の進行に関するサポートを受けられるサービスです。
背景画像をキレイに表示させるために推奨されるグリーンバックの設置や、配信の質を高めるためのマイク・カメラといった機材の手配などが可能です。
その他、Zoomオンライン配信サービスの主なプランは以下の通り。
| Zoom配信用スタジオ貸出サービス | 日本橋スタジオの時間貸しレンタルサービス |
|---|---|
| お客様先Webinar配信支援サービス | お客様指定場所にエンジニアが訪問して配信を支援 |
| スタジオ構築サービス | お客様施設内へ配信スタジオを設計・構築 |
| Zoomサポートサービス | 配信スタジオ構築後の支援など、オンラインイベントをサポ-ト |
またZoomウェビナーの操作支援や配信オペレーターの育成なども行っているので、ウェビナー配信の経験が少なく操作に不安があるといった場合にもご相談ください。
Slido
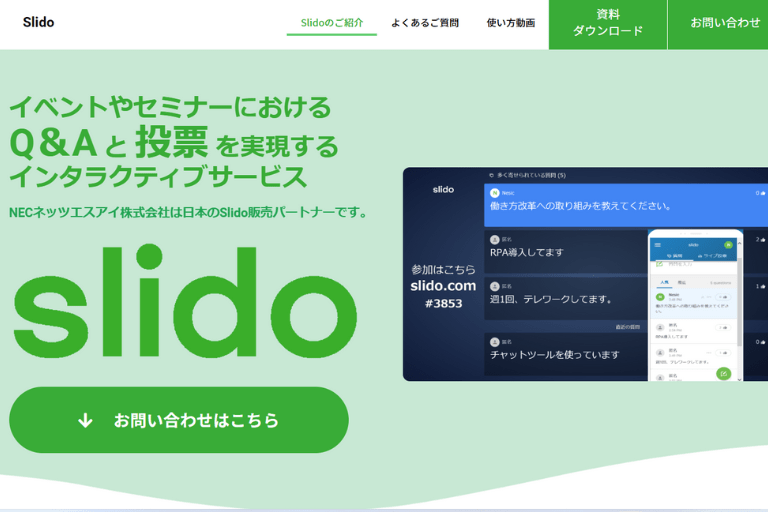
Slidoは、ウェビナー開催の経験が少ない方必見、導入するとウェビナーの高品質化が期待できるサービスです。
具体的な機能は以下の通りです。
| 機能 | 概要 |
|---|---|
| Multiple choice | 選択式投票機能。参加者の意見を簡単に収。 |
| Word cloud | 意見をワードクラウド化、キーワードを抽出可能。 |
| Quiz | クイズ機能。上位5位をランキング表示。 |
| Rating | 評価投票機能。10段階でイベントの満足度を可視化。 |
| Open text | フリーフォーマット入力機能。アンケート時の自由記述等に有効。 |
| Ranking | 重要度順にランク付け。意見に順列させることが可能。 |
アンケートや投票、クイズ機能で参加者との相互的なコミュニケーションをとることができ、エンターテインメント性のあるウェビナーを実現することができます。
Slidoについてより詳しく知りたい方はSlido公式サイトをチェックしてみてください。
まとめ

- Zoomウェビナーでも、Zoomミーティングと同様バーチャル背景機能の設定が可能
- バーチャル背景は単に室内の様子を隠すだけでなく、ウェビナーの印象をアップする際にも役立つ
- ウェビナー用背景は、Zoomが推奨する縦横比に合うもので、かつ配信内容とマッチするものを選ぶのがポイント
長時間におよぶウェビナーの場合、目の疲れにくいシンプルな画像をバーチャル背景に設定することで、参加者の離脱率を下げられる場合があります。
また当日の進行によっても離脱率が異なってくるので、効果的な配信を行いたいとお考えの企業様は、ウェビナー配信の豊富な実績を持つNECネッツエスアイの提供するSlido等のサービス導入がおすすめです。
ぜひ一度、NECネッツエスアイにご相談ください。
【関連記事】合わせて読みたい
【主催者・パネリスト】Zoomウェビナーの機能を紹介。ビデオ設定や画面共有
ウェビナーの開催方法とは?手順・配信のやり方・開催のポイントを解説


















