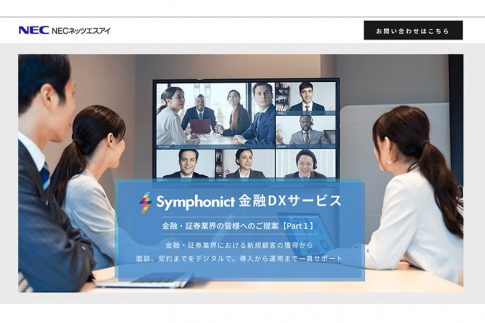Webセミナーに参加する際、「できれば顔出しは避けたい」「カメラオフで参加することは可能?」といった不安・疑問を持たれる方も多いのではないでしょうか。
そこでこの記事では、Webセミナーの概要とカメラオフで参加するための手順を解説します。
知っておくと便利なカメラ設定もまとめているので、Webセミナーへの参加を予定している方はぜひ参考にしてみてください。
カメラオフの状態でWebセミナーに参加することは可能?

まずはWebセミナーの概要と、Webセミナーの種類ごとの特徴や顔出しの有無について詳しく見ていきましょう。
Webセミナーの概要
Webセミナーはオンライン上で開催されるセミナーや講演会のことで、ウェブ(Web)とセミナー(Seminar)を組み合わせてウェビナー(Webinar)とも呼ばれます。
リアルタイムでのライブ配信や撮影済み動画のオンデマンド配信といった手法があり、主に以下のようなオンラインイベントで広く活用されています。
| 外部向け情報発信 | 記者会見・株主総会/決算発表会・お客様向けセミナー・製品説明会/発表会・学会/シンポジウム 等 |
|---|---|
| 内部向けイベント | トップメッセージ発信・キックオフ・社員/職員教育・内部向け勉強会 等 |
| 採用活動 | 会社説明会・個人面談・集団面接・インターンシップ対応 等 |
参加型セミナーと視聴型セミナーの違い
Webセミナーの実施方法には様々な種類がありますが、参加者視点で見た場合は基本的に「参加型」と「視聴型」の2種類に大別できます。
参加型セミナーの場合
セミナー中に参加者が発言したり、何らかの実演を行ったりする機会のあるものを参加型セミナーといいます。
参加型セミナーでは、参加者もカメラオンの状態で進行するケースが多く、カメラオフで参加した場合でも発言時のみオンに切り替えるといった対応が必要となる可能性が高いでしょう。
参加型セミナーの例としては、マナー講座・面接対策といった実技プログラムが用意されているものや、社内研修・企業説明会といった質疑応答のあるもの等が挙げられます。
視聴型セミナーの場合
必要に応じてリアクション等を行うのみで、参加者側に発言機会がないものを視聴型セミナーといいます。
視聴型セミナーの場合、参加者は基本的にカメラオフの状態で進行するため、顔出しの必要はありません。
視聴型セミナーは比較的規模が大きく、不特定多数に向けた情報発信に用いられることの多い開催方法で、例としては株主総会や製品説明会等が挙げられます。
【Zoom】カメラオフでWebセミナーに参加する方法

続いて、カメラオフの状態でWebセミナーに参加するための操作方法・手順を見ていきましょう。
ここでは参考として、国内での利用率が高い配信ツール「Zoomウェビナー」における操作方法を解説します。
パソコンの場合
パソコンのデスクトップ版Zoomでカメラオフの設定を行う手順は以下の通りです。
- Zoomアプリを起動
- 画面右上にある「設定(歯車のアイイコン)」をクリック
- 「ビデオ」をクリック
- 「ミーティングに参加する際、ビデオをオフにする」にチェックを入れる
デフォルトの状態ではカメラオフの設定が無効になっているため、初めてZoomを利用するという場合は必ずカメラオフの設定をチェックするようにしましょう。
スマホ・タブレットの場合
スマホ・タブレットのモバイル版Zoomでカメラオフの設定を行う手順は以下の通りです。
- Zoomアプリを起動
- 画面下部にある「詳細(…のアイイコン)」をタップ
- 「ミーティング」をタップ
- 「マイビデオをオフにする」のスイッチをオンにする
モバイル版の場合も、デフォルトの状態ではカメラオフの設定が無効になっているため、初めてZoomを利用するという場合は必ずカメラオフの設定をチェックするようにしましょう。
知っておくと便利なZoomの機能・設定方法

ここからは、カメラオフの操作と合わせて覚えておきたいカメラ関連の設定方法を紹介していきます。
カメラオフの状態でプロフィール画像を表示させる
Zoomの設定でカメラオフを有効化すると、ミーティングルームに入室したときに自身の登録名が大きく表示されるようになります。
このままでも特に問題はありませんが、テキスト表示だと面白みがないと感じる場合は、以下の操作でプロフィール画像を登録しておくと良いでしょう。
- Zoomアプリを起動
- 画面右上にある「設定(歯車のアイイコン)」をクリック
- 「プロフィール」をクリック
- アイコンをクリック
- プロフィール画像に設定したいファイルを選択
- ドラッグして位置調整
- 「保存」をクリック
プロフィール画像を登録しておくと、カメラオフでWebセミナーに参加した際に、テキストではなくプロフィール画像が表示されるようになります。
プロフィール画像はいつでも変更可能なため、参加するWebセミナーのジャンルに応じて適宜更新してみましょう。
配信中にカメラオン・オフを切り替える
Webセミナーに参加している途中でカメラオン・カメラオフの切り替えが必要となった場合は以下の操作で対応できます。(パソコン・モバイル共通)
- Zoomアプリを起動
- ミーティングを開始
- 画面下部のメニューにある「ビデオの開始(またはビデオの停止)」をクリック
まとめ

- 参加型セミナーの場合はカメラオン、視聴型セミナーの場合はカメラオフで参加するのが一般的
- 配信ツールがZoomの場合は、アプリの設定機能からカメラオン・カメラオフの切り替えが可能
- カメラオフにしたときの画面が物足りないという場合はプロフィール画像を設定しておくのがおすすめ
自身が顔出しをすることに抵抗がある場合だけでなく、例えば「家族や部屋の様子が映ってしまうのを避けたい」「自身の顔が写っている映像を他の場所で使われたくない」といった理由からカメラオフを希望する方も少なくありません。
参加型セミナーであってもカメラオフの設定を許可してもらえるケースは十分にあるので、必要に応じて設定を変えられるよう一通りの操作を覚えておきましょう。