動画配信という形をとるウェビナーでは、ツールによってリアルタイム配信だけではなく、オンデマンド配信という方法を選択することもできます。
動画配信のやり方にはいくつかの種類があるため、どの方法を採用すれば良いか迷う場合もあるでしょう。
そこで、動画配信によるセミナー開催のメリットと、動画配信の種類ごとの特徴や違いなどについて、ウェビナー集客に詳しいマーケティング会社の方にお伺いしました。この記事では、その内容をご紹介していきます。
ウェビナーツールの導入・運営支援を受けられるおすすめサービスも紹介しているので、こちらも合わせてチェックしてみてくださいね。
動画配信によるセミナー・講演会開催のメリットをウェブマーケターが解説

ウェビナーは動画配信によってセミナー・講演会を実施することを指す言葉で、オンラインセミナーやWebセミナーなどとも呼ばれています。
海外ではマーケティング手法の一つとしてすでに普及しており、日本でも新型コロナウイルスの感染拡大をきっかけにして急速に導入が進みはじめました。
まずは、オンライン集客やウェビナーの動画配信方法に詳しいマーケティング会社、アクチュアルプルーフ株式会社の方にお伺いした、従来のセミナーと比較した場合の動画配信のメリットについてご紹介していきます。

大幅なコスト削減
ウェビナー導入の最大のメリットは、開催にかかるコストを大幅に抑えられるという点です。
通常、会場集客型セミナーを開催する場合は、会場レンタルや設営の費用・交通費・資料印刷代といった様々なコストがかかります。
一方ウェビナーの場合、動画配信の環境さえ整えられればオフィスの一室や自宅からでも配信を行えるため、会場準備にかかるコストを大幅にカットできるのです。
またウェビナーの映像を録画しておけば、同じ内容のセミナーを開催する場合や、営業用の資料として動画配信を活用する場合にも役立ちます。
場所・天候などの影響を受けない
動画配信によるセミナー開催の場合、参加者はインターネット環境の整った場所であればどこからでも映像を視聴することができます。
地方に住んでいて会場までのアクセスが難しい・天候に問題があり移動できないといった問題に左右されなくなるため、参加のハードルを大きく下げることができるでしょう。
また後述するオンデマンド配信やダウンロード配信を利用すれば時間の制約もなくなり、好きな時間に何回でもウェビナーを視聴できる点もメリットと言えます。
双方向のコミュニケーションを図りやすい
会場開催のセミナーの場合、規模が大きくなるほど参加者がコミュニケーションを取りづらくなる等、一方的な展開になりやすいというデメリットがあります。
また大勢の前で自分の意見を言ったり質問したりすることに抵抗を感じる参加者も多く、内容を掴めないままセミナーが終了してしまうといったケースも。
一方ウェビナーの動画配信の場合は、チャット機能や投票・Q&A機能などを活用することで参加者も気軽にコミュニケーションを図れる点がメリットです。
特にリアルタイムの動画配信のウェビナーならその場で質問・回答することができるため、参加者にとっても満足度の高いウェビナーを実施できるでしょう。
Zoomウェビナーで利用できる動画配信の種類
動画配信を行う方法には、「ライブ配信」「オンデマンド配信」「ダウンロード配信」の大きく3種類があります。
ここでは、アクチュアルプルーフ株式会社の方にお伺いした各配信方式の違いと、全ての配信方式に対応している人気ウェビナーツール「Zoomウェビナー」での操作手順を紹介していきます。
ライブ配信

ライブ配信とは、指定した日時に生放送の形で動画配信を行う方式のことです。
リアルタイムで視聴者の反応を確認したり、投票やQ&A機能を使ってコミュニケーションをとったりしながら進められるため、臨機応変に対応できるのがメリットです。
またYouTube Liveなどの外部サービスを組み合わせてライブストリーミング配信を行う方法もあります。
ここでは、YouTube LiveとZoomウェビナーを組み合わせたライブストリーミング配信の手順を紹介します。
Zoomウェビナー側の事前設定
- ZoomのWebサイト(https://zoom.us/)にアクセスしてサインイン
- ナビゲーションメニューから「設定」をクリック
- 「ミーティングにて(詳細)」の画面をスクロールし「ウェビナーのライブストリーミング配信を許可する」
- 「YouTube」と「カスタムライブストリーミング配信」にチェックを入れる
YouTube Liveの有効化
- YouTube(https://www.youtube.com/)にアクセス
- 画面右上のアカウントアイコンをクリック
- 「YouTube Studio」をクリック
- ナビゲーションメニューから「設定」をクリック
- 「チャンネル」をクリック
- 「機能の利用資格」タブにある「スマートフォンによる確認が必要な機能」をクリック
- 「電話番号を確認」をクリック
- 確認コードの発行・入力を行い、アカウントの確認を実施
※YouTubeのアカウントが未登録の場合は、先にアカウント作成を行う必要があります。
※上記の確認作業は最大で24時間の待ち時間が発生するため、ウェビナーの2日以上前に済ませておきましょう。
YouTube LiveとZoomウェビナーの連携
- YouTube(https://www.youtube.com/)にアクセス
- 画面右上のアカウントアイコンをクリック
- 「YouTube Studio」をクリック
- 画面右上にある「ライブ配信を開始」をクリック
- 「エンコーダー配信」をクリック
- タイトルや公開範囲などを設定し「エンコーダー配信を作成」をクリック
- プレビュー画面に表示される「ストリームキー」「URL」をコピー
- ZoomのWebサイト(https://zoom.us/)にアクセスしてサインイン
- ナビゲーションメニューから「ウェビナー」をクリック
- 「ウェビナーをスケジュールする」をクリック
- トピック・説明・期間・定期ウェビナーなどの各項目を設定
- 「詳細」オプション欄の「カスタムストリーム配信サービスを設定する」をクリック
- コピーした「ストリームキー」「URL」を入力
- 「保存」をクリック
動画配信を開始する
- Zoomアプリを起動してスケジュールされたウェビナーを開始
- 画面下部のメニューから「詳細」をクリック
- 「ライブ中カスタムライブストリーミング配信サービス」を選択
- 「Go!Live」をクリックして動画配信を開始
録画配信(オンデマンド型)

オンデマンド配信とは、録画保存した動画をオンライン上で視聴できる形で再配信する方式のことです。
ライブ配信のようにコミュニケーションをとることはできませんが、一定期間であればいつでも視聴できるため、参加者は時間を調整しなくて良いという点がメリットです。
オンデマンドでの動画配信を行うには、クラウド保存された動画リンクを共有する方法や、YouTubeなどにアップロードする方法などがあります。
ここでは、共有リンクの発行とYouTubeへの投稿手順をそれぞれ紹介していきます。
共有リンクによる動画配信手順
- ZoomのWebサイト(https://zoom.us/)にアクセスしてサインイン
- ナビゲーションメニューから「ウェビナー」をクリック
- 「ウェビナーをスケジュールする」をクリック
- トピック・説明・期間・定期ウェビナーなどの各項目を設定
- 「登録」オプション欄の「必須」にチェック
- 「ウェビナー」オプション欄の「ウェビナーをオンデマンドにする」にチェック
- 「自動的にウェビナーを録画する」にもチェックが入ったことを確認
- 「スケジュール」をクリック
- 当日は通常通りウェビナーを開始
- 配信が終了したらZoomのWebサイトへアクセス
- ナビゲーションメニューから「マイ記録」をクリック
- 共有したい動画の欄にある「共有可能リンクをコピーする」をクリック
- メールやチャットで動画へのリンクを共有
YouTubeへのアップロードによる動画配信手順
- ZoomのWebサイト(https://zoom.us/)にアクセスしてサインイン
- ナビゲーションメニューから「マイ記録」をクリック
- 配信する録画済みウェビナーを選択し「ダウンロード」をクリック
- ダウンロードが完了したら、YouTube(https://www.youtube.com/)にアクセス
- 画面右上のアカウントアイコンをクリック
- 「YouTube Studio」をクリック
- 画面右上の「作成」をクリック
- 「動画をアップロード」をクリック
- 先ほどダウンロードしたアーカイブ動画を選択
※YouTubeのアカウントが未登録の場合は、先にアカウント作成を行う必要があります。
録画配信(ダウンロード型)
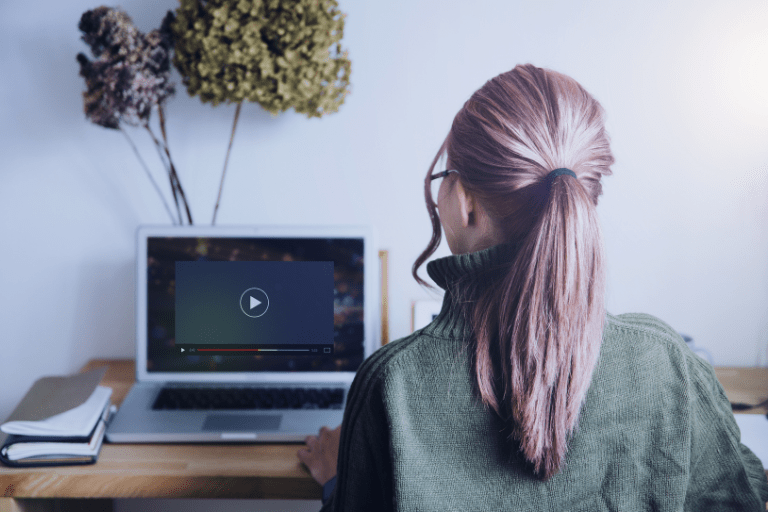
ダウンロード配信とは、録画保存した動画をローカルにダウンロードできる形で再配信する方式のことです。
デバイスの容量を消費するものの、一度ダウンロードしてしまえば無期限かつオフラインの場所でも視聴できるというメリットがあります。
動画の保管にはストレージサービスを活用するのがおすすめです。
ここでは知名度の高いストレージサービス「Dropbox」を利用した動画配信の手順を紹介していきます。
Dropboxへのアップロードによる動画配信手順
- ZoomのWebサイト(https://zoom.us/)にアクセスしてサインイン
- ナビゲーションメニューから「マイ記録」をクリック
- アーカイブ配信する録画済みウェビナーを選択
- 「ダウンロード」をクリック
- ダウンロードが完了したら、Dropboxアプリを起動
- エクスプローラーを起動して先ほどダウンロードしたアーカイブ動画の保存先フォルダを開く
- アーカイブ動画のファイルをドラッグ&ドロップでDropboxに追加
※Dropboxのアカウントが未登録の場合は、先にアカウント作成を行う必要があります。
ウェビナー運用に不安がある方におすすめの支援サービス
「ウェビナーの導入方法が分からない」「初めてで動画配信に失敗しないか不安」といった場合は、配信環境の構築や当日の運営代行を依頼できる支援サービスの活用がおすすめです。
ここからは、NECネッツエスアイが提供する2つの動画配信支援サービスを紹介していきます。
Zoomオンライン配信サービス

Zoomオンライン配信サービスでは、Zoomウェビナーの活用に関する以下のサポートを受けることができます。
- ウェビナーの内容に合わせた配信方法・進行内容などの企画支援
- ウェビナー配信用のスタジオレンタル(都内)
- 指定のイベントスペースへの配信オペレーター派遣
- 自社オフィス内への配信スタジオ構築
- 配信オペレーターの育成 など
動画配信のための環境構築やスタジオレンタルができるため、配信場所でお困りの場合はぜひご活用ください。
また動画配信の運営代行やオペレーターの育成・研修なども対応可能です。
Slido
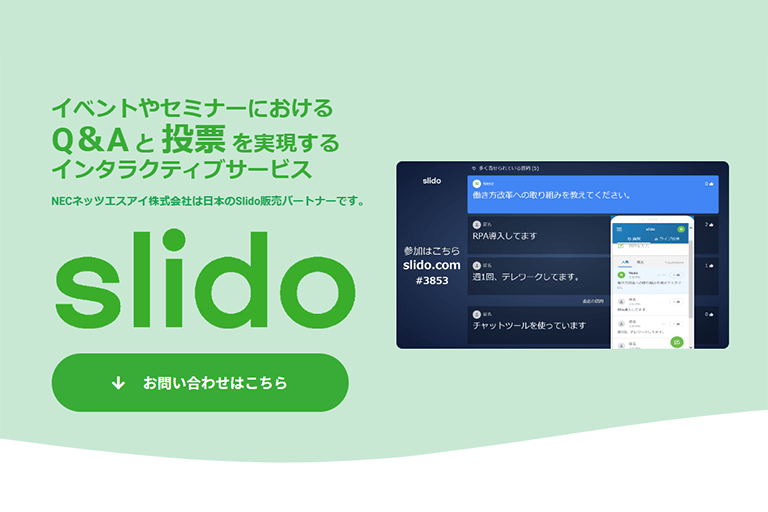
こちらでご紹介するSlidoは、特にリアルタイムでの動画配信に役立つ機能を取りそろえたサービスです。
Slidoで利用することができる機能は以下の通りです。
| 機能 | 概要 |
|---|---|
| Multiple choice | 選択式投票機能。参加者の意見を簡単に収集。 |
| Word cloud | 意見をワードクラウド化し、キーワードを抽出可能。 |
| Quiz | クイズ機能。上位5名をランキング表示。 |
| Rating | 評価投票機能。最大10段階でイベントの満足度を可視化。 |
| Open text | フリーフォーマット入力機能。アンケート時の自由記述等に有効。 |
| Ranking | 重要度順にランク付け。意見に順列させることが可能。 |
リアルタイムでの動画配信を盛り上げるために活用したいのが、参加者とのコミュニケーションが取れるこれらの機能です。
オンラインでの開催ではわかりにくい参加者の反応や意見もSlidoの機能を使って可視化することができます。
もちろん、オンデマンドの動画配信でも、事後アンケートとして活用することが可能。
開催者にとっても参加者にとっても導入メリットのあるサービスになっています。
Slidoに興味のある方はぜひこちらのSlido公式サイトをご覧ください。
まとめ

- 動画配信によるセミナー開催は、コスト削減や場所・時間の制約がなくなるといったメリットがある
- 主な動画配信の方式として、ライブ配信・オンデマンド配信・ダウンロード配信の3種類がある
- Zoomウェビナーは各配信方式に対応したツールで、YouTubeなどとの連携も可能
Zoomウェビナーは動画配信に特化しており、投票機能やQ&A機能などの便利機能が豊富に搭載されています。
NECネッツエスアイではこのZoomウェビナーを用いたDX支援を提供しているので、動画配信をはじめとする事業のオンライン化をお考えの方はぜひ一度ご相談ください。
【関連記事】合わせて読みたい
金融・証券業界におすすめの録画配信ウェビナーとは?開催方法・メリットを解説
ウェビナー配信用マイクおすすめ4選!チェックすべきことやポイントも解説


















