Zoomで開催されるミーティング・ウェビナーには、その都度ルームに関連付けられたIDが発行されます。
この記事では、ウェビナーIDの役割と発行方法をはじめ、Zoomウェビナーの基本操作を解説していきます。
IDが無効と表示された場合の原因と対処方法もまとめているので、Zoomの開催・参加を予定している方はぜひ参考にしてみてください。
ZoomウェビナーのID発行と開催・参加方法
まずは、ウェビナーIDの役割と発行方法、またZoomウェビナーの基本的な使い方について解説していきます。
ウェビナーIDの概要と発行方法

ウェビナーIDとは、ウェビナーごとに生成されるルームナンバーのようなものです。
単発のZoomミーティングをスケジュールした際に生成される1回限りのミーティングIDと同様の扱いになります。
ウェビナーIDはスケジュールした時点で自動的に発行されるものであり、特にID発行のための操作が必要ということではありません。
またウェビナーIDは開催ごとに変化するため、どこかにIDを控えておくといった作業も不要です。
ウェビナー開催中は、画面左上にあるインフォメーションマークからIDを確認することができます。
iPhone・iPadからウェビナーに参加した場合、画面上部にある「Zoom▽」をタップするとIDが表示されます。
なおウェビナーのホストについては、スケジュールされたウェビナーの一覧からもIDの確認が可能です。
Zoomウェビナーの登録
Zoomウェビナーのスケジュールを作成する際は、参加者による事前登録を必要とするかしないかによって操作手順が異なります。
登録付きウェビナーの使い方
参加者の登録を必要とする場合の、スケジュール機能の使い方は以下の通り。
- ZoomのWebサイト(https://zoom.us/)にアクセスしてサインイン
- ナビゲーションメニューから「ウェビナー」をクリック
- 「ウェビナーのスケジュール」をクリック
- トピック・説明・期間・定期ウェビナーなどの各項目を設定
- 「登録」オプションをチェック
- 「スケジュール」をクリック
登録有りのウェビナーをスケジュールした場合、質問内容のカスタマイズや出身地の追跡などが可能になります。
登録なしウェビナーの使い方
参加者の登録を必要としない場合の、スケジュール機能の使い方は以下の通り。
- ZoomのWebサイト(https://zoom.us/)にアクセスしてサインイン
- ナビゲーションメニューから「ウェビナー」をクリック
- 「ウェビナーのスケジュール」をクリック
- トピック・説明・期間・定期ウェビナーなどの各項目を設定
- 「登録」オプションのチェックを外す(はじめからチェックがついていない場合はそのまま次へ)
- 「スケジュール」をクリック
登録無しのウェビナーをスケジュールした場合、Zoomアカウントを持たないユーザーも参加可能となります。
なお登録無しの場合でも、名前とメールアドレスについては入力が必要です。
Zoomウェビナーに参加者を招待する

ウェビナーのスケジュールを設定できたら、登録者用URLの公開もしくは招待状の共有を行います。
登録付きウェビナーの使い方
登録有りのウェビナーをスケジュールした場合は、招待を行う前に登録承認設定の確認が必要です。
ここでは参加者が登録を行った際に、自動で承認または手動で承認のどちらにするかを設定できます。
登録承認設定の変更方法は以下の通りです。
- スケジュールされたウェビナーの詳細ページにある「参加者を招待」の下の「登録設定」を確認
- 「登録設定」の画面右にある「編集」をクリック
- 「承認」のラジオボタンを「自動的に承認」または「手動で承認」に設定
- 「すべてを保存」をクリック
承認設定が完了したら、登録用URLまたは招待状をコピーして、出席者へ共有しましょう。
登録なしウェビナーの使い方
登録無しウェビナーの場合は登録承認設定を行う必要がないため、スケジュール後に表示される招待状をコピーして出席者へ共有すれば操作完了となります。
Zoomウェビナーを開始する
スケジュールされたウェビナーを開始する手順は以下の通りです。
- Zoomデスクトップクライアントを起動
- 「ミーティング」タブをクリック
- 該当のウェビナーを検索し、「開始」をクリック
この他、Zoomのポータルサイトから開始したり、ウェビナーが登録されているカレンダーのリマインドから開始したりすることも可能です。
Zoomウェビナーへの参加方法

参加者は以下のどちらかの方法でルームに入室することができます。
招待状のリンクから参加
ホストが提供したリンク、もしくは事前登録後に受信したリンクをクリックして参加する方法です。
記載されているURLをクリックするだけで入室できるため、ステップとしてはこちらの方が簡単と言えます。
IDを入力して手動で参加
登録メールに記載されているウェビナーIDを利用する場合の参加方法は以下の通りです。
- Zoomデスクトップクライアントを起動
- 「ミーティングに参加する」をクリック
- ウェビナーIDを入力し「参加」をクリック
- プロンプトが表示されたら名前とメールアドレスを入力し、「ウェビナーへ参加する」をクリック
ウェビナーIDが無効と表示された場合の原因と対処

招待されたウェビナーに参加する際、IDの入力後に「このIDは無効です。」と表示されるケースがあります。
続いて、ウェビナーIDが無効と表示された場合の原因と対処方法について詳しく見ていきましょう。
IDの有効期限が切れている
ウェビナーIDは発行後無期限で利用できるわけではなく、以下のように有効期限が定められています。
リンク切れの場合はウェビナーIDの期限が切れている可能性があるので、新しいものをホストに送ってもらうよう連絡しましょう。
| ウェビナーの種類 | 有効期限 |
|---|---|
| 非定期開催のウェビナー | スケジュールされた日から30日後 |
| 定期開催のウェビナー | 最後のウェビナー開催から365日後 |
| スケジュールされたウェビナー | スケジュールされた終了時刻と同時 |
IDを誤入力している
ウェビナーIDを入力して参加する場合は、入力ミスが入室できない原因となっているかもしれません。
メールに記載されているウェビナーIDをコピー&ペーストで入力するか、もしくは招待URLをクリックする方法で入室するとミスを防げます。
ただし何度入力しても入室できないという場合はメールの内容が誤っている可能性もあるので、再度招待を送ってもらうようホストに連絡しましょう。
オンラインセミナーの導入・運用支援はNECネッツエスアイにお任せください

Zoomを活用したデジタルマーケティング・インサイドセールスをお考えの企業様には、NECネッツエスアイが提供する2つの配信支援サービスの利用がおすすめです。
Zoomオンライン配信サービス
Zoomオンライン配信サービスでは、Zoomウェビナーを用いたセミナー開催のサポートを提供しています。
具体的なサポート内容には以下のようなものがあります。
- 内容に合わせた配信方法・進行内容などの企画支援
- 配信用のスタジオレンタル(都内)
- 指定のイベントスペースへの配信オペレーター派遣
- 自社オフィス内への配信スタジオ構築
- 配信オペレーターの育成 など
配信機材が揃ったスタジオの貸し出しや、配信オペレーターの派遣・育成などに対応しているので、ウェビナー開催が初めてという場合でも安心して進行できるでしょう。
またウェビナー配信そのもののサポートだけでなく、集客やマーケティングに関するサポートも対応可能です。
Slido
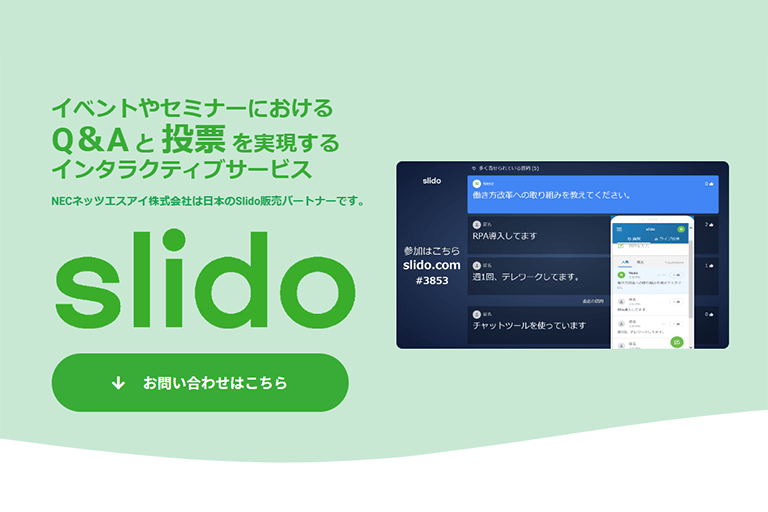
Slidoでは、イベントやセミナーをよりインタラクティブなものにするためのサービスを提供しています。
具体的なサービス内容をイベント時とイベント後に分けて紹介します。
イベント時
- 質疑応答機能
- 投票機能
- クイズ機能
これらの機能で、参加者の意見を可視化、より相互的なウェビナーを実現します。
エンターテインメント性もあるため、参加型のより充実したイベントを開催することができます。
さらに、参加者が事前にアプリケーションのインストールをする必要がないのもポイント。
開催者が参加者にQRコードやURLを共有だけでサービスを利用することができます。
イベント後
- 評価投票機能
- エクスポート機能
参加者がウェビナーの評価を投票することができます。
さらにイベント時の質疑応答、アンケート、クイズの結果を分析し、Excel形式でエクスポートが可能です。
これらの機能によって、参加者へのアフターフォローや自己のパフォーマンス改善につなげることができます。
より効率的で円滑なウェビナーを実施したいという方はぜひSlidoの導入をご検討ください。
Slidoについてより知りたい方はこちらのページをご覧ください。
まとめ

- Zoomウェビナーをスケジュールすると、自動的にウェビナーIDが発行される
- ウェビナーIDの入力で入室することもできるものの、基本的には招待URLから入室する方がスムーズ
- ウェビナーIDが無効と表示される場合は、有効期限切れもしくは誤入力の可能性が考えられる
Zoomミーティング・ウェビナーは参加リンクの利用によっても入室できるため、必ずしもIDの入力が欠かせないということではありませんが、知識として覚えておくと良いでしょう。
Zoomウェビナーはマーケティング・セールスにも効果的なツールですので、IT化・DX推進でお悩みの企業様や、slido等を取り入れてのウェビナーの質向上をご検討されている企業様はぜひ一度NECネッツエスアイへお問い合わせください。
【関連記事】合わせて読みたい
【Zoomウェビナーの開催方法】スケジュールなど基本事項の設定方法を紹介
ウェビナーの開催方法とは?手順・配信のやり方・開催のポイントを解説


















