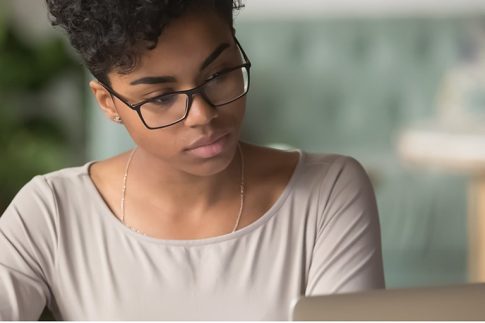Zoomウェビナーには、参加者用の申込フォームを作成できる「事前登録機能」が搭載されています。
この記事では、Zoomウェビナーの事前登録機能を利用した申込フォームの作成手順と、フォームを作成する際のポイントについて解説していきます。
ウェビナーの開催を予定している方はぜひ参考にしてみてください。
Zoomウェビナーで申込フォームを作成する手順

まずは、Zoomウェビナーの「事前登録機能」を利用した申込フォームの作成手順とカスタマイズ方法を詳しく見ていきましょう。
ウェビナーのスケジュール登録・承認設定
Zoomウェビナーの申込フォームを作成する際は、はじめに以下の手順でウェビナーのスケジュール登録と承認設定を行う必要があります。
スケジュール登録の手順
- ZoomのWebサイト(https://zoom.us/)にアクセスしてサインイン
- ナビゲーションメニューから「ウェビナー」をクリック
- 「ウェビナーのスケジュール」をクリック
- トピック・説明・期間・定期ウェビナーなどの各項目を設定
- 「スケジュール」をクリック
承認設定
- ZoomのWebサイト(https://zoom.us/)にアクセスしてサインイン
- ナビゲーションメニューから「ウェビナー」をクリック
- 承認設定を変更したいウェビナーのトピックをクリック
- 「登録設定」セクションの右側にある「編集」をクリック
- 「登録」タブの「登録」セクションで「必須」にチェック
- 「登録」タブの「承認」セクションで「自動承認」または「手動承認」のどちらかを設定
- 「すべてを保存」をクリック
申込フォームに表示する質問を設定
参加者の事前登録を有効化した後、以下の手順で申込フォームに表示する質問内容を設定しましょう。
- ZoomのWebサイト(https://zoom.us/)にアクセスしてサインイン
- ナビゲーションメニューから「ウェビナー」をクリック
- 承認設定を変更したいウェビナーのトピックをクリック
- 「登録設定」セクションの右側にある「編集」をクリック
- 「質問」タブをクリック
- 申込フォームに表示したいフィールドをチェック
- 必須項目にしたいフィールドは「必須」をチェック
- 「全てを保存」をクリック
なお名前とメールアドレスについては、事前登録を任意にしている場合でも入力が必須となります。
独自の質問をカスタマイズする
- ZoomのWebサイト(https://zoom.us/)にアクセスしてサインイン
- ナビゲーションメニューから「ウェビナー」をクリック
- 承認設定を変更したいウェビナーのトピックをクリック
- 「登録設定」セクションの右側にある「編集」をクリック
- 「カスタム質問」タブをクリック
- 「新しい質問」をクリック
- 質問内容を入力し、質問タイプ(短文回答・単一回答・複数回答)を設定
- 単一回答または複数回答を選択した場合は回答オプションを入力
- 「作成」をクリック
- 「全てを保存」をクリック
ウェビナーの申込フォームを作成する際のポイント

続いて、ウェビナーの申込フォームを作成する際に意識すると良いポイントやコツについて詳しく見ていきましょう。
必須項目を設定する
申し込みの段階でいくつもの質問に答えなければならないというのは、参加者にとって大きな負担となります。
そのため、ウェビナーの申込フォームに表示する質問は多くても10個以内に留め、申し込み時点での負担がなるべく少なくなるように意識しましょう。
また入力が必須となる項目は赤字で「必須」や「※」等の記載を行い、どの質問が必須項目なのかがひと目でわかる形にしておくと親切です。
入力例や入力形式を明記する
申込フォームに入力されたデータをExcel等に出力する際、あらかじめデータ形式が統一されていれば作業を効率化することができます。
ツール側で入力形式を指定できる場合は、質問内容と合わせて入力形式の指定を行うようにすると良いでしょう。
このとき、質問欄に「全角カナ」や「半角英数」等の表記指定を記載しておくと、誤った入力形式で入力したためにエラーでやり直しになるといった参加者側の負担を軽減できます。
申込後の流れを記載しておくと親切
申込フォームに説明文を加えられる場合は、申し込みが完了した後の流れや手順を明記しておくと親切です。
事前に案内した方が良い内容として、以下のような点が挙げられます。
- ウェビナーに参加するための招待リンクが配信されるタイミング
- 招待リンクから実際に入室できるようになるタイミング
- 事前に参加者側で準備が必要なツール・設定 等
ロゴ・バナー等のブランディング設定も効果的
ブランディングとは、企業が定めるブランドイメージと、顧客が認識するブランドイメージを一致させるための取り組みのことです。
ウェビナーの申込フォームは簡素なレイアウトになりがちですが、企業ロゴやバナー等の表示を行うことで、「公式の申込フォームである」という安心感を与えることができます。
また他社ウェビナーとの差別化にも繋がるため、ブランディング設定が可能なツールを用いる場合は必ず設定しておくようにしましょう。
Zoomウェビナーでは、配色やロゴ・バナーのカスタマイズの他、講演者情報の追加等が可能となっています。
- Zoomウェビナーにおけるブランディング設定の手順は以下の通りです。
- ZoomのWebサイト(https://zoom.us/)にアクセスしてサインイン
- ナビゲーションメニューから「ウェビナー」をクリック
- ブランディング設定を行いたいウェビナーのトピック(タイトル)をクリック
- 「ブランディング」タブをクリック
- 各項目のブランディング設定をカスタマイズ(追加設定できる項目の一覧は下表参照)
| タイトル | ウェビナータイトルを入力。初期設定のタイトルは「ウェビナー事前登録」です。 |
|---|---|
| バナー | 画面上部に表示させる画像を設定できます。(対応ファイル:GIF・JPG/JPEG・24-bit PNG) |
| ロゴ | 画面中央右側に表示させるロゴ画像を設定できます。(対応ファイル:GIF・JPG/JPEG・24-bit PNG) |
| 講演者情報 | 講演者のプロフィールを入力。最大10名分まで登録可能です。 |
| テーマ | 事前登録ページのカラー設定を変更できます。 |
記事まとめ

- Zoomウェビナーの「事前登録機能」を利用すれば、外部ツールを使わずにZoom内で申込フォームを作成できる
- Zoom側で用意されている既定の質問の他、独自の質問を追加できるカスタマイズ機能も搭載されている
- 申込フォームを作成する際は、参加者側の負担をなるべく抑え、分かりやすさや安心感を意識したレイアウトにすることが大切
配信の内容はもちろんですが、事前の集客力もウェビナーの成功を左右する重要なポイントの1つです。
案内ページや申込フォームもしっかりと作り込み、申し込みの時点でユーザーが離脱してしまうことがないよう工夫していきましょう。