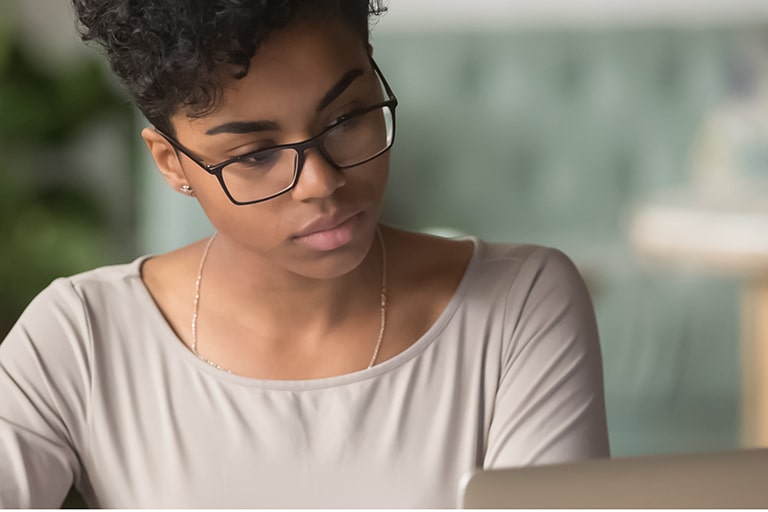Zoomウェビナーで配信を行う場合は、開催前に参加者が事前登録を行う必要があります。
この記事では、Zoomウェビナーで事前登録用のページを設定する方法と、カスタマイズ機能について解説。
またウェビナー配信のサポートを受けられるおすすめサービスも紹介しているので、合わせて参考にしてみてください。
Zoomウェビナーの事前登録の設定方法

まずは、Zoomウェビナーの基本操作として、ウェビナーのスケジュール・参加者の招待・当日の開催方法を解説していきます。
Zoomウェビナーを利用するための前提条件もまとめているので、配信前に確認しておきましょう。
前提条件
Zoomウェビナーを開催する際に必要となる前提条件は以下の通りです。
- 100名・500名・1000名・3000名・5000名・10000名の参加が可能なウェビナープランを購入すること(参加人数、人数制限に注意)
- ライセンスの取得およびウェビナーアドオンの割り当てが行われているユーザーがホストとなること
- Zoomデスクトップクライアントバージョン5.0+
- Zoomモバイルアプリバージョン5.0+
なお、Zoom RoomsとCRC(H.323およびSIP)デバイスについては、パネリストとしての参加は可能ですが、ホストになることはでないので注意しましょう。
ウェビナーをスケジュールする
Zoomウェビナーを開催する際は、事前のスケジュール設定が必要です。
このとき、参加者の登録情報を収集するかどうかによって使い方が異なるため、用途に合わせて使い分けられるよう、それぞれの手順を一通りチェックしておきましょう。
事前登録ありウェビナーの使い方
参加者の事前登録を必要とする場合の、スケジュール機能の使い方は以下の通りです。
- ZoomのWebサイト(https://zoom.us/)にアクセスしてサインイン
- ナビゲーションメニューから「ウェビナー」をクリック
- 「ウェビナーのスケジュール」をクリック
- トピック・説明・期間・定期ウェビナーなどの各項目を設定
- 「登録」オプションをチェック
- 「スケジュール」をクリック
事前登録を有効化した場合、以下のような操作が可能となります。
- CSV経由で登録者をインポートする
- 事前登録時の質問をカスタマイズし、追加情報を収集する
- 事前登録ページのカスタマイズ(ロゴ設定など)
- 登録者の出身地の追跡 など
事前登録なしウェビナーの使い方
参加者の事前登録を必要としない場合の、スケジュール機能の使い方は以下の通りです。
- ZoomのWebサイト(https://zoom.us/)にアクセスしてサインイン
- ナビゲーションメニューから「ウェビナー」をクリック
- 「ウェビナーのスケジュール」をクリック
- トピック・説明・期間・定期ウェビナーなどの各項目を設定
- 「登録」オプションのチェックを外す(はじめからチェックがついていない場合はそのまま次へ)
- 「スケジュール」をクリック
事前登録を無効化した場合、Zoomアカウントを持っていないユーザーもウェビナーへの参加が可能となります。
なお事前登録なしの場合でも、名前・メールアドレスについては入室前の入力が必須です。
ウェビナーに参加者を招待する
ウェビナーのスケジュール設定後、事前登録用URLの公開または招待状の共有を行います。
こちらも事前登録あり・なしのそれぞれで使い方が異なるので、一通り操作を確認しておきましょう。
事前登録ありウェビナーの使い方
事前登録ありのウェビナーをスケジュールした場合は、招待を行う前に登録承認設定の確認が必要です。
ここでは参加者が事前登録を行った際に、自動で承認または手動で承認のどちらかを設定することができます。
事前登録の承認設定の変更方法は以下の通りです。
- スケジュールされたウェビナーの詳細ページにある「参加者を招待」の下の「登録オプション」をクリック
- 「承認」の横にある「編集」をクリック
- 「登録」タブを「自動的に承認」または「手動で承認」に設定
- 「すべてを保存」をクリック
承認設定が完了したら、事前登録用URLまたは招待状をコピーして、出席者へ共有しましょう。
事前登録なしウェビナーの使い方
事前登録なしのウェビナーの場合は、登録承認設定を行う必要がないため、スケジュール後に表示される招待状をコピーして出席者へ共有すれば完了です。
ウェビナーを開催する
スケジュールされたウェビナーを開始する手順は以下の通りです。
- Zoomデスクトップクライアントを起動
- 「ミーティング」タブをクリック
- 該当のウェビナーを検索し、「開始」をクリック
事前登録のページで管理できる機能(質問オプション・登録オプション)
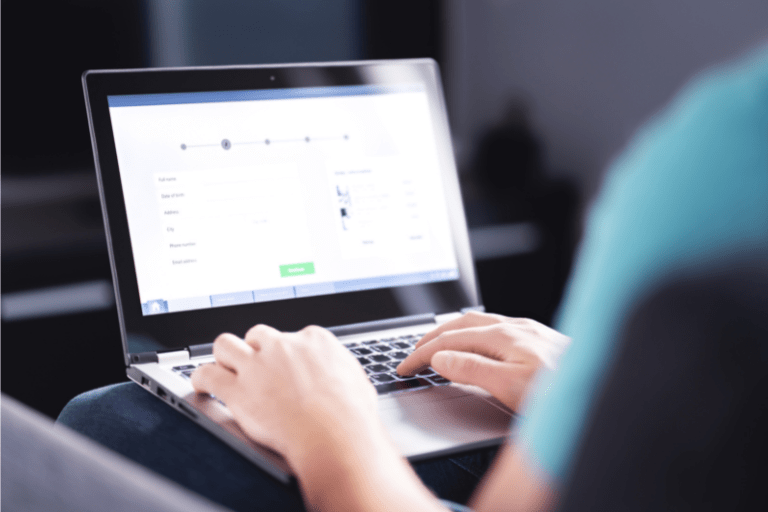
事前の参加登録が有効化されたウェビナーでは、参加者の承認、登録用のメール通知の有効化、登録の質問の追加など事前登録用ページのカスタマイズを行うことができます。
登録オプション
登録オプションの部分では、前述した承認設定の他、通知設定や支払い設定などのカスタマイズが可能です。
登録オプションにアクセスする方法は以下の通りです。
- ZoomのWebサイト(https://zoom.us/)にアクセスしてサインイン
- ナビゲーションメニューから「ウェビナー」をクリック
- カスタマイズしたいウェビナーのトピックをクリック
- 「招待状」タブまでスクロール
- 「登録設定」セクション内の「編集」をクリック
登録セクション
事前登録のオン・オフを切り替えられる機能です。
途中で事前登録が不要になった場合はここからオフに切り替えられます。
また有料のウェビナーを実施する際、PayPalを通じて登録料を請求するための設定をここで確認できます。
承認セクション
手順の部分で紹介した承認プロセスの種類を変更できる機能です。
なお自動承認で登録したあとで手動承認に切り替えた場合は、再度招待メールを送る必要があるので注意しましょう。
通知セクション
参加者が事前登録を行ったときに、ホストへメール通知が届くよう設定できる機能です。
その他のオプション
ここでは、以下のオプション設定を行うことができます。
- イベント日の後に登録を締め切る
- 登録者数制限
- 複数のデバイスからの参加者の参加を許可
- 登録ページにソーシャルシェアボタンを表示
- 免責事項を有効化
質問オプション
質問オプションの部分では、事前登録ページに追加するフィールドのカスタマイズが可能です。
つまり、他に参加前アンケート等を作成しなくてもZoomの機能内で簡単な質問を追加することができます。
追加できる質問項目
- 姓、名
- 住所(国/地域、州/都道府県、市区町村)
- 郵便番号
- 電話番号
- 企業業界
- 会社名/学校名
- 役職
- 購入時期フレーム
- 購入プロセスによる役割
- 従業員数
- 質問とコメント
質問オプションのカスタマイズ方法
- ZoomのWebサイト(https://zoom.us/)にアクセスしてサインイン
- ナビゲーションメニューから「ウェビナー」をクリック
- カスタマイズしたいウェビナーのトピックをクリック
- 「質問」タブまでスクロール
- 「カスタマイズした質問」をクリック
- 「新しい質問」をクリック
- 質問形式(短い回答・単一回答・複数回答)を選択
- 質問回答が必須の場合は「必須」をチェック
- 質問内容を入力
- 「作成」をクリックし、必要に応じて質問の追加作業を繰り返す
- 「すべて保存」をクリックして質問を保存
このオプションシステムを使うことで事前登録の時点で参加者の情報を得ることができます。
参加者からの意見や質問を事前に収集しておきたい場合は、この質問オプションの質問とコメント欄を使うか、質問のトピックを設けたい場合は後ほど紹介するSlidoの機能を使った質問がおすすめです。
NECネッツエスアイが提供するZoomウェビナーサポートサービス
Zoomウェビナーの使い方に不安がある・手順通りに操作できないといった場合には、NECネッツエスアイが提供する支援サービスの活用がおすすめです。
Zoomオンライン配信サービス

Zoomオンライン配信サービスでは、ウェビナー活用に関連する以下のサポートを受けられます。
ウェビナーの内容に合わせた配信方法・進行内容などの企画支援
- ウェビナー配信用のスタジオレンタル(都内)
- 指定のイベントスペースへの配信オペレーター派遣
- 自社オフィス内への配信スタジオ構築
- 配信オペレーターの育成 など
ウェビナーの操作方法に関するサポートはもちろん、スタジオの構築やレンタル、企画考案のサポートなども行っているので、導入に不安のある方はぜひご相談ください。
Slido
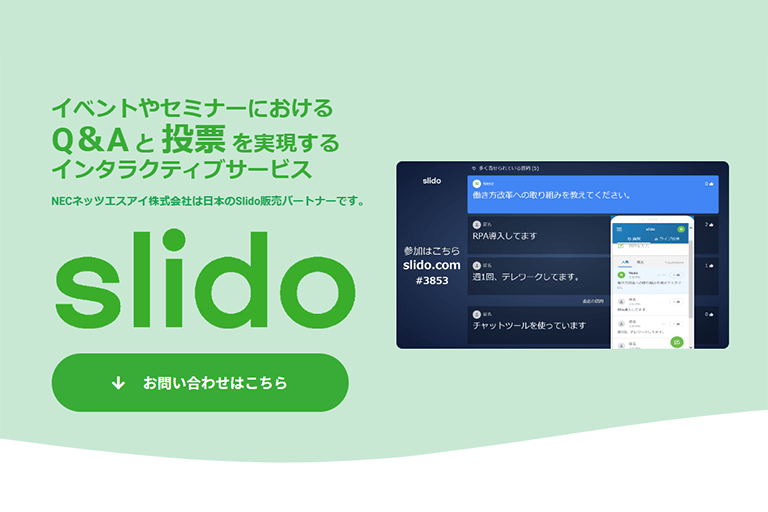
Slidoは、ウェビナーにおけるリアルタイムなQ&Aと投票を実現するサービスです。
Zoom自体にも質問を受け付けることができるサービスはありますが、Slidoを導入することで様々な方法で参加者からの質問や意見を受け付けることが可能に。
より活性化したウェビナーを実施することができます。
機能
ウェビナー中にQ&Aやアンケートを受け付けることができるため、視聴者の声をリアルタイムで確認することができるのはもちろん、以下のような様々な形式のライブ投票でオーディエンスの意見を収集可能です。
| 機能 | 概要 |
|---|---|
| 選択式投票機能 | 参加者の意見を簡単に収集。 |
| ワードクラウド機能 | 意見をや質問ワードクラウド化し、キーワードを抽出可能。 |
| クイズ機能 | 上位5名をランキング表示。 |
| 評価投票機能 | 最大10段階の星の数でイベントの満足度を可視化。 |
| フリーフォーマット入力機能 | 質問やアンケート時の自由記述等に有効。 |
| ランキング機能 | 重要度順にランク付け。意見や質問に順列させることが可能。 |
これらの機能は参加者が匿名で使用可能なので、大規模なイベントでも積極的に意見や質問を発信してもらえることが期待できます。
収集したデータはExcel形式でエクスポート可能なため、イベント後に質問の回数や内容などをレポートとして確認することができます。
Slidoは参加者の事前登録が不要
さらに、Slidoは参加者の事前登録なし、アプリケーションのインストール不要で使えるサービス。
事前にSlidoに登録した開催者側が、参加者にQRコードやURLを共有するだけで諸機能を使うことができます。
匿名性や事前登録なしで使えることなど、参加者にとって負担をかけないで利用できるのが嬉しいポイントです。
Slidoについてより詳しく知りたい方は是非Slidoのホームページをご覧ください。
まとめ
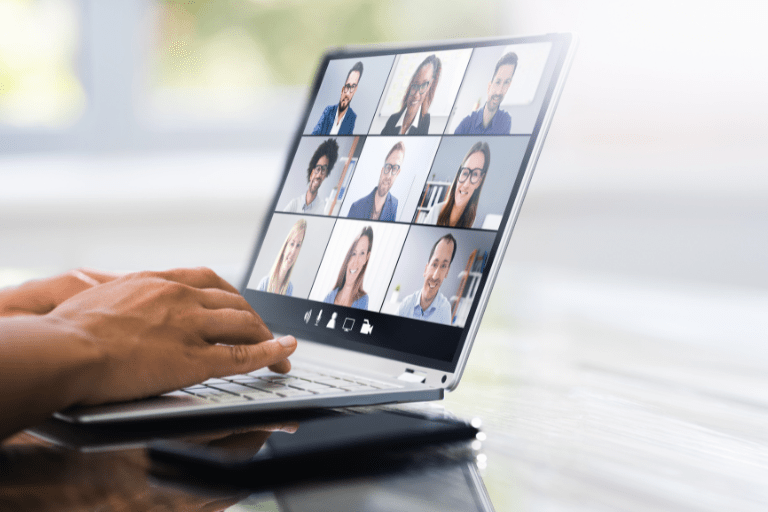
- Zoomウェビナーを開催する際は、参加者の事前登録が必須となる(事前登録無効の場合でも名前・メールアドレスの入力が必要)
- 事前登録を有効化しておくと、承認設定のカスタマイズや追加の質問設定などを行うことができる
- ウェビナーの操作や運用に不安がある場合は、NECネッツエスアイの支援サービスやSlidoのご利用がおすめ
Zoomウェビナーの事前登録機能を活用することで、参加者の情報を収集し、その後のマーケティングなどに役立てることができます。
DXの観点でもメリットのあるツールなので、ウェビナーの導入をお考えの企業・団体様はぜひNECネッツエスアイへご相談ください。