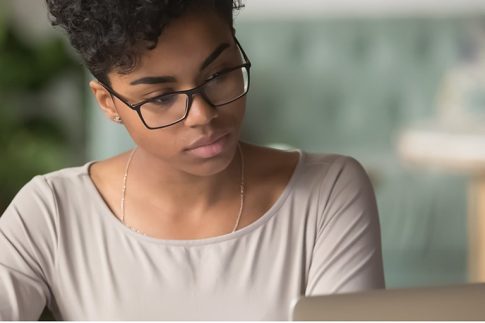登録承認有りのウェビナーをスケジュールすると、Zoomウェビナーの参加者に対して事前登録を求めることができるようになります。
この記事では、登録承認有りのウェビナーでできることと、実際に要登録ウェビナーをスケジュールするときの操作方法を解説していきます。
Zoomウェビナーの活用に役立つ、NECネッツエスアイが提供する支援サービスの紹介もまとめているので、こちらも合わせてチェックしてみてください。
事前登録ありウェビナーとは?概要を説明

登録が必須なウェビナー”をスケジュールした場合、入室用のリンクを受信するための登録作業として、ウェビナーの参加者に簡単なフォーム入力を求めることができます。
これにより、参加者の名前・メールアドレスをはじめとする複数の情報の収集が可能です。
“登録が必要なウェビナー”のスケジュールによってできることは具体的に以下の通りです。
- 登録者をCSVからインポートする
- 登録時の質問をカスタマイズして追加情報を収集する
- ウェビナーメールを編集し、送信するメールを選択する
- 登録ページをカスタマイズする
- 複数のURLを使用して、登録者の出身地を追跡する
- 登録者の管理と確認メールの再送信を行う
なお、登録者の情報を収集する必要がない場合には、“登録が不要なウェビナー”をスケジュールすることもできます。
登録不要のウェビナーをスケジュールした場合、Zoomアカウントを持っていないユーザーのウェビナー参加も可能となります。(ただし名前・メールアドレスのみ入力が必要)
登録が必要なウェビナーのスケジュール方法

続いて、実際に”登録が必要なウェビナー“をスケジュールするときの操作手順を見ていきましょう。
前提条件
Zoomウェビナーを開催するにあたって必要となる前提条件は以下の通りです。
- 100名・500名・1000名・3000名・5000名・10000名の参加が可能なウェビナープランを購入すること
- ライセンスの取得およびウェビナーアドオンの割り当てが行われているユーザーがホストとなること
- Zoomデスクトップクライアントバージョン3.0+
- Zoomモバイルアプリバージョン3.0+
※Zoom RoomsとCRC(H.323およびSIP)デバイスについては、パネリストとしての参加は可能ですが、ホストになることはできません。
登録が必要なウェビナーをスケジュールする
参加者に事前登録を求める場合のウェビナーのスケジュール方法は以下の通りです。
- ZoomのWebサイト(https://zoom.us/)にアクセスしてサインイン
- ナビゲーションメニューから「ウェビナー」をクリック
- 「ウェビナーのスケジュール」をクリック
- トピック・説明・期間・定期ウェビナーなどの各項目を設定
- 「登録」オプションの設定(詳しくは後述)
- 「スケジュール」をクリック
※5で登録オプションのチェックを外すことで事前登録が不要なウェビナーを設定することができます。
登録オプションの画面でできるカスタマイズ
| 登録セクション | 事前登録のオン・オフの切り替え/有料ウェビナーの請求設定(ペイパル) |
|---|---|
| 承認セクション | 自動承認・手動承認の切り替え(操作手順は後述) |
| 通知セクション | 事前登録が行われた際にホストへ通知を行うかどうかの設定 |
| その他のオプション | イベント開催後に事前登録を閉じる/登録者数の制限/複数デバイスからの参加許可/ソーシャル共有ボタンの表示/免責事項の有効化 など |
| 質問・カスタムの 質問オプション |
事前登録フォームのフィールドカスタマイズ |
質問オプションの画面でできるカスタマイズ
質問オプションの画面では、事前登録ページに追加するフィールドのカスタマイズが可能です。
この機能を使うことで参加者の情報をある程度収集することが可能です。
追加できる質問項目
- 氏名(姓名)
- 住所(国/地域、州/都道府県、市区町村)
- 郵便番号
- 電話番号
- 企業業界
- 会社名/学校名
- 役職
- 購入時期フレーム
- 購入プロセスによる役割
- 従業員数
- 質問とコメント
Zoomの機能内でこれらの質問を作成することができ、他にアンケートを用意する必要がないため、使い勝手の良い機能になっています。
登録承認を設定する
事前登録有りのウェビナーをスケジュールした場合は、招待を行う前に登録承認の設定を確認する必要があります。
登録承認の確認・変更方法は以下の通りです。
- スケジュールされたウェビナーの詳細ページにある「参加者を招待」の下の「登録設定」を確認
- 「登録設定」メニューの画面右にある「編集」をクリック
- 「承認」のラジオボタンを「自動的に承認」または「手動で承認」に設定
- 「全てを保存」をクリック
承認設定が完了したら、事前登録用URLまたは招待状をコピーして、出席者へ共有しましょう。
もちろん、事前登録の必要がないウェビナーも設定することが可能なので、設定方法について気になる方はこちらのページをご覧ください。
Zoomの導入・運用ならNECネッツエスアイへお任せください

「Zoomウェビナーの開催が初めてで操作に不安がある」「ウェビナーをもっと盛り上げたい」といった場合には、NECネッツエスアイが提供する配信支援サービスの利用をおすすめします。
Zoomオンライン配信サービス

Zoomオンライン配信サービスでは、Zoomウェビナーの導入からその後の運用まで、幅広いサポートの提供を行っています。
具体的なサポートプランの一覧は以下の通りです。
| Zoom配信用 スタジオ貸出サービス |
日本橋(東京都)スタジオの貸出および専任オペレーターによるウェビナー配信機器の操作支援を行います。必要機材の揃ったスタジオを2時間からレンタルできる他、要件に合わせたカスタマイズも可能です。 |
|---|---|
| お客様先 Webinar配信支援サービス |
指定の場所へ専任オペレーターを派遣し、ウェビナーマーケティングの支援を行います。配信プラン、内容の提案・機材の手配・当日の進行などを一括でサポートすることができます。 |
| スタジオ構築サービス | 要件に合わせたウェビナー配信スタジオの構築(レイアウト・什器・配線工事など)を行うサービスです。配信用スタジオ(ハイエンドモデル)・簡易配信用スタジオ(ミドルクラスモデル)・個人配信ブース(エントリーモデル)を基準に、任意のカスタマイズにも対応します。 |
| その他のサポート | Zoom製品に関する問い合わせやイベント設定支援、スタジオオペレーター育成などのサポートも実施。また同時通訳サービスやオンライン研修サービスといったプランもあります。 |
Slido
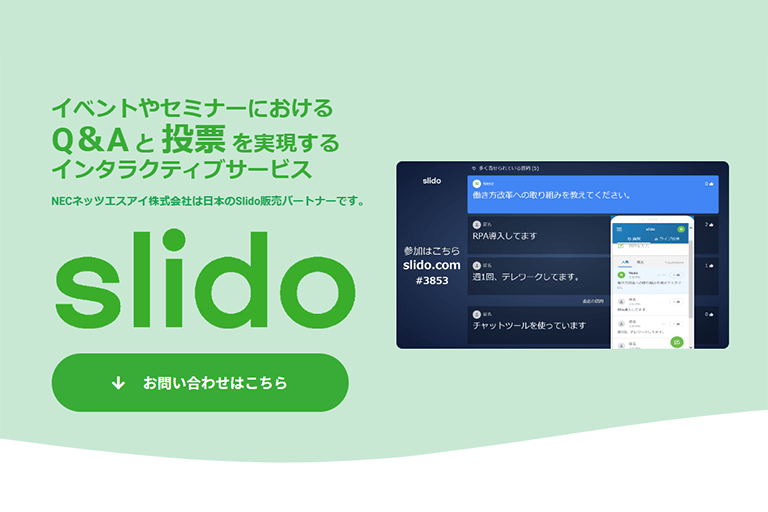
ウェビナーに満足してもらうには、一方的ではなく相互的なものにするのがポイント。
登録時に事前に回答してもらうアンケートだけではリアルタイムでのコミュニケーションは成立しません。
そこでおすすめしたいのがインタラクティブなウェビナーを実現するための機能を取りそろえた「Slido」です。
ここからSlidoの機能を紹介していきます。
質疑応答機能(Q&A機能)
ウェビナー中に、参加者が好きなタイミングで質問を投稿できる機能。
匿名での投稿が可能なので、大人数でも気負いせず質問することができます。
モデレーション機能で不適切な発言をフィルターにかけることができるのも嬉しいポイントです。
Live polls(投票機能)
クイズやアンケート、投票でリアルタイムに参加者の意見を可視化できる機能。
参加者とのリアルタイムなコミュニケーションが可能で、エンターテインメント性の向上にもつながります。
Ideas機能
アイデアのブレーンストーミング機能でイベント前に参加者からアイデアや質問を収集することが可能。
事前に受け付けておくことでウェビナー進行がスムーズになるなど、開催者側にメリットのある機能です。
データエクスポート機能
上記の機能で集計したデータはExcel形式でエクスポート可能。
ウェビナー後の参加者へのアフターフォローやフィードバックに役立てることができます。
アプリケーションサービス
Slidoは、参加者に対して事前にQRコードを共有するだけで利用できるアプリケーションサービス。
事前登録の時点でアプリケーションのダウンロードが必須になるとウェビナーへの参加をやめてしまう方が多いのです。
その点、簡単に利用できるSlidoなら参加者からの積極的な参加、意見の投票を期待することができます。
Slidoに興味のある方はNECネッツエスアイにご連絡ください。
まとめ

- 参加者の情報収集・分析を行いたい場合は、“登録が必要なウェビナー”の利用が効果的
- 登録が必要なウェビナーをスケジュールした場合、フォームのカスタマイズや出身地の追跡などを行える
- ウェビナーを活用したマーケティング・セールスに不安がある場合はNECネッツエスアイの支援サービスがおすすめ
Zoomウェビナーの事前登録で収集した情報はマーケティングにも役立てられるので、積極的に活用することをおすすめします。
NECネッツエスアイでは集客や情報分析を含む総合的な支援が可能ですので、ウェビナーの導入でお悩みの企業様はぜひ一度ご相談ください。
【関連記事】合わせて読みたい
ウェビナーの開催方法とは?手順・配信のやり方・開催のポイントを解説
Zoomウェビナーで有料セミナーを開催する方法とは?決済機能はある?