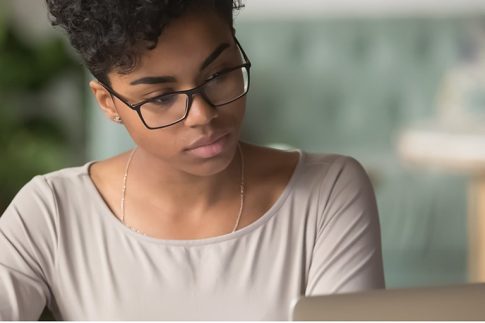Zoomウェビナーを利用して配信を行う際は、ウェビナーのスケジュール登録や承認設定等、事前にいくつかの操作を行う必要があります。
この記事では、Zoomウェビナーのスケジュール登録および承認設定、またブランディング設定やQ&A・投票機能の設定方法を一通り解説していきます。
ウェビナー配信に役立つNECネッツエスアイのおすすめサービスもまとめているので、合わせてチェックしてみてください。
ウェビナーのスケジュール登録と承認設定の手順

まずは、Zoomウェビナーでスケジュール登録および承認設定を行うための操作方法を詳しく見ていきましょう。
ウェビナーのスケジュール登録
Zoomウェビナーを開催する際は、はじめにスケジュール設定の画面でウェビナーの登録を行う必要があります。
参加者の事前登録を必要とするかどうかによって設定方法が異なるので、それぞれ確認しておきましょう。
登録付きウェビナーの使い方
事前登録を求める場合のスケジュール設定の流れは以下の通りです。
- ZoomのWebサイト(https://zoom.us/)にアクセスしてサインイン
- ナビゲーションメニューから「ウェビナー」をクリック
- 「ウェビナーのスケジュール」をクリック
- トピック・説明・期間・定期ウェビナー等の各項目を設定
- 「登録」オプションをチェックし、いずれか(全て/複数/個別)を設定
- 「スケジュール」をクリック
登録有りのウェビナーをスケジュールした場合、質問内容のカスタマイズや出身地の追跡等が可能になります。
登録なしウェビナーの使い方
事前登録を求めない場合のスケジュール設定の流れは以下の通りです。
- ZoomのWebサイト(https://zoom.us/)にアクセスしてサインイン
- ナビゲーションメニューから「ウェビナー」をクリック
- 「ウェビナーのスケジュール」をクリック
- トピック・説明・期間・定期ウェビナー等の各項目を設定
- 「登録」オプションのチェックを外す(はじめからチェックがついていない場合はそのまま次へ)
- 「スケジュール」をクリック
登録無しのウェビナーをスケジュールした場合、Zoomアカウントを持たないユーザーもウェビナーに参加できるようになります。
なお登録無しの場合でも、名前とメールアドレスについては入室時に入力が必要です。
承認設定(自動・手動)
事前登録有りのウェビナーをスケジュールした場合は、通知を行う前に登録承認の設定を確認しておきましょう。
登録承認の確認・設定方法は以下の通りです。
- スケジュールされたウェビナーの詳細ページにある「参加者を招待」の下の「登録オプション」をクリック
- 「承認」の横にある「編集」をクリック
- 「登録」タブを「自動的に承認」または「手動で承認」に設定
- 「すべてを保存」をクリック
承認設定が完了したら、事前登録用のURLまたは招待状をコピーして出席者へ共有しましょう。
事前に登録・設定しておくべき項目

Zoomウェビナーには、集客力を高めるためのブランディング機能や、よりインタラクティブな配信を行うためのコミュニケーション機能が搭載されています。
これらの機能はウェビナー配信を行う前に設定しておくことができるため、スケジュール登録とセットで確認・設定しておくようにしましょう。
登録ページのブランディング設定
ブランディング設定のページではロゴやバナーの追加が可能となっており、これによって他のウェビナーとの差別化を図ったり、公式の申込フォームであるという安心感を与えたりすることが可能です。
ブランディング設定の流れは以下の通りです。
- ZoomのWebサイト(https://zoom.us/)にアクセスしてサインイン
- ナビゲーションメニューから「ウェビナー」をクリック
- ブランディング設定を行いたいウェビナーのトピック(タイトル)をクリック
- 「ブランディング」タブをクリック
- 各項目のブランディング設定をカスタマイズ(追加登録できる項目の一覧は下表参照)
| タイトル | ウェビナータイトルを入力しましょう。初期設定のタイトルは「ウェビナー事前登録」です。 |
|---|---|
| バナー | 画面上部に表示させる画像を設定できます。(対応ファイル:GIF・JPG/JPEG・24-bit PNG) |
| ロゴ | 画面中央右側に表示させるロゴ画像を設定できます。(対応ファイル:GIF・JPG/JPEG・24-bit PNG) |
| 講演者情報 | 講演者のプロフィールを入力。最大10名分まで登録可能です。 |
| テーマ | 事前登録ページのカラー設定を変更できます。 |
投票・Q&A機能の事前設定
投票機能やQ&A機能はウェビナー中のコミュニケーションを促進するための機能として役立つため、一通り操作をチェックしておきましょう。
投票機能の設定方法
ウェビナー開始前に投票のテーマを登録しておく場合の操作手順は以下の通りです。
- ZoomのWebサイト(https://zoom.us/)にアクセスしてサインイン
- ナビゲーションメニューから「ウェビナー」をクリック
- 投票機能の設定を行いたいウェビナーのトピック(タイトル)をクリック
- 「投票」タブをクリック
- 「+作成」をクリック
- 投票のタイトルと質問文・選択肢を設定
- 匿名回答の許可の有無を設定
- 「保存」をクリック
Q&A機能の設定方法
ウェビナー中に参加者からの質疑応答を許可する場合は以下の設定を事前に行っておきましょう。
- ZoomのWebサイト(https://zoom.us/)にアクセスしてサインイン
- ナビゲーションメニューから「ウェビナー」をクリック
- Q&A機能の設定を行いたいウェビナーのトピック(タイトル)をクリック
- ウェビナーの項目一覧から「質疑応答」をチェックして有効化
- 「保存」をクリック
詳細なオプションを変更する場合は、「質疑応答」タブに移動してください。
質疑応答タブでは以下の選択肢について許可するかどうかを設定できます。
| 匿名での質問を許可する | 参加者がホスト・共同ホスト・パネリストに対して匿名で質問を送信できる |
|---|---|
| 出席者に閲覧を許可する | 出席者に対して回答済みの質問を表示するか、もしくはすべての質問を表示するかを選択 |
ウェビナー開催のサポートはNECネッツエスアイまで
ここからは、NECネッツエスアイが提供するウェビナー関連のソリューションを紹介していきます。
Zoomオンライン配信サービス

「Zoomオンライン配信サービス」は、NECネッツエスアイによるウェビナー配信の総合支援サービスです。
世界的シェアを誇る配信ツール「Zoom」の正規販売店として数々の導入支援を行ってきたNECネッツエスアイが、その豊富な知識と経験に基づくノウハウを活用し、以下の幅広い運用支援を提供します。
| Zoom配信用スタジオ貸出サービス | 日本橋スタジオの時間貸しレンタルサービス |
|---|---|
| お客様先Webinar配信支援サービス | お客様指定場所にエンジニアが訪問して配信を支援 |
| スタジオ構築サービス | お客様施設内へ配信スタジオを設計・構築 |
| Zoomサポートサービス | 配信スタジオ構築後の支援等、オンラインイベントをサポ-ト |
ウェビナー配信に関する支援はもちろん、コンテンツづくりや集客に関するアドバイス等も可能ですので、ウェビナー開催でお悩みの企業様はぜひご相談ください。
Slido

「Slido(スライド)」は、質疑応答および投票機能に特化したインタラクションツールです。
前章で紹介したように、Zoomウェビナーにも質疑応答や投票機能が搭載されていますが、これらの機能を専門に扱うSlidoを導入することで、より多彩なコミュニケーションの実現が可能となります。
Slidoで利用できる主な投票の形式は以下の通りです。
| Multiple choice機能 | 参加者の意見を素早く収集するのに役立ちます。 |
|---|---|
| Word cloud機能 | 意見をワードクラウド化することでキーワードの抽出が可能です。 |
| Quiz機能 | 上位5名をランキング表示できます。研修のエンターテインメント性向上に役立ちます。 |
| Rating機能 | 最大10段階の星の数でイベントの満足度等を可視化できます。 |
| Open text機能 | アンケートにおける自由記述等におすすめです。 |
| Ranking機能 | 重要度順にランク付けする等、意見に順列させることができます。 |
SlidoはZoomウェビナーとの連携にも対応しているので、こちらも合わせて導入を検討してみてください。
記事まとめ

- Zoomウェビナーを開催する際は、スケジュール登録および事前登録の有無の設定を行う必要がある
- 事前登録有りに設定した場合は、申し込みがあった際の承認方法(自動または手動)も設定が必要
- スケジュール登録と合わせてブランディング設定やコミュニケーション機能の設定を済ませておくことで、スムーズに告知・配信を行える
NECネッツエスアイでは、Zoomウェビナーの導入・活用に関する幅広いサポートを実施しています。
関連ソリューションの提案や導入支援も可能ですので、ウェビナー配信の実施をお考えの企業様はぜひ一度ご相談ください。