Zoomミーティング・ウェビナーの参加者に資料データなどをファイル送信する場合には、チャット経由でのファイル送信機能が便利です。
この記事では、Zoomウェビナーでファイル送信機能を利用するための前提条件と有効化設定、実際の使用手順について解説していきます。
ファイル送信する際の注意点などもまとめているので、セミナーや授業でZoomウェビナーを活用している方はぜひ参考にしてみてください。
Zoomウェビナーでファイル送信する方法

まずは、Zoomミーティング・Zoomウェビナーの実施中に他の参加者に対してファイル送信するための方法を見ていきましょう。
前提条件
ファイル送信の機能を利用するために必要な前提条件は以下の通りです。
- Zoomミーティングでのファイル送信:Zoomデスクトップクライアント(Windows:4.6.10以降/Mac:4.6.0以降)
- Zoomウェビナーでのファイル送信:Zoomデスクトップクライアント(Windows:5.6.0以降/Mac:5.6.0以降)
ファイル送信の設定有効化
Zoomミーティング・Zoomウェビナー中にファイル送信を行うには、以下の手順でファイル送信機能を有効化しておく必要があります。
アカウント単位での有効化
Zoomアカウントに参加している全ユーザーに対してファイル転送を有効化する手順は以下の通り。
- ZoomのWebサイト(https://zoom.us/)にアクセス
- 「アカウント管理」をクリック
- 「アカウント設定」をクリック
- 「ミーティング」タブの「ミーティングにて(基本)」セクションをクリック
- 「ミーティングチャットでファイルを送信する」「ウェビナーチャットでファイルを送信する」設定までスクロールし、設定を有効化
ファイルの形式・最大ファイルサイズを指定する場合は各項目のオプションから設定を追加できます。
またこの設定をアカウントの全ユーザーに対して必須とする場合は、各項目のトグルスイッチの右側にあるロックアイコンをクリックすることでロックをかけられます。
グループ単位での有効化
特定のグループに含まれる全ユーザーに対してファイル送信を有効化する手順は以下の通り。
- ZoomのWebサイト(https://zoom.us/)にアクセス
- 「ユーザー管理」をクリック
- 「グループ管理」をクリック
- 設定を加えたいグループ名を選択して「グループ設定」をクリック
- 「ミーティング」タブの「ミーティングにて(基本)」セクションをクリック
- 「ミーティングチャットでファイルを送信する」「ウェビナーチャットでファイルを送信する」設定までスクロールし、設定を有効化
ファイルの形式・最大ファイルサイズを指定する場合は各項目のオプションから設定を追加できます。
またこの設定をグループの全ユーザーに対して必須とする場合は、同じく各項目のトグルスイッチの右側にあるロックアイコンをクリックすることでロックをかけられます。(アカウントレベルでロックされている場合は編集不可)
ユーザー単位での有効化
自分がホストするZoomミーティング・ウェビナーに対してファイル送信を有効化する手順は以下の通り。
- ZoomのWebサイト(https://zoom.us/)にアクセス
- 「設定」をクリック
- 「ミーティング」タブの「ミーティングにて(基本)」セクションをクリック
- 「ミーティングチャットでファイルを送信する」「ウェビナーチャットでファイルを送信する」設定までスクロールし、設定を有効化
ファイルの形式・最大ファイルサイズを指定する場合は各項目のオプションから設定を追加できます。(アカウントまたはグループレベルでロックされている場合は編集不可)
ミーティング中のチャットでファイル送信を使用する方法
実際にミーティング・ウェビナー中のチャットでファイル送信する手順は以下の通りです。
- Zoomデスクトップクライアントからサインイン
- ミーティング・ウェビナーを開始またはミーティング・ウェビナーに参加
- 画面下部のメニューにある「チャット」をクリック
- ファイルを送信する相手を選択(全員・特定のグループ・特定の参加者から選択可能)
- 「ファイル」をクリック
- PC内のファイルを共有する場合は「コンピュータ」をクリック
- 送信するファイルを選択して「開く」をクリック
ファイル送信する際の注意点
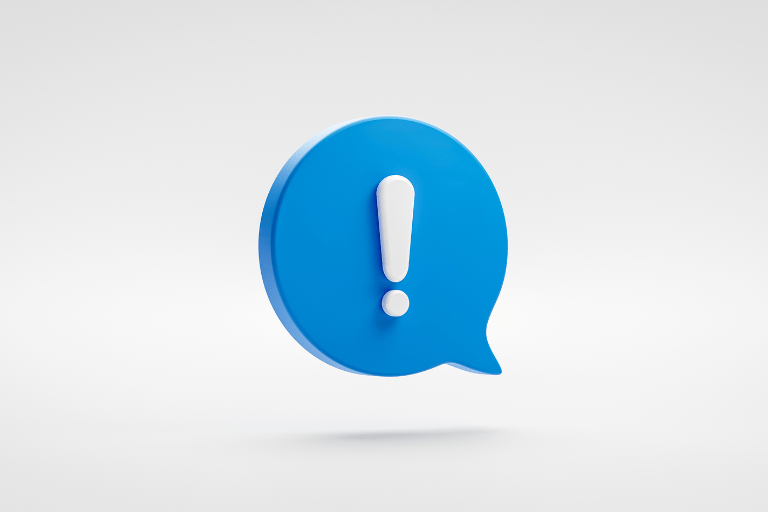
Zoomミーティング・ウェビナー中のチャットでは、一度送信したファイルを削除したり、送信を取り消したりすることができない点に注意が必要です。
またファイル送信後にミーティング・ウェビナーを退出した場合も、チャット欄には履歴が残ります。
そのため、特定のユーザーにのみ送信する予定だったファイルを誤って全体に送信してしまうといったミスがないよう、送信先は十分に確認しましょう。
なお送信済みのファイルだけでなく、メッセージやリアクションについても送信済みのものを編集・削除することはできません。
また、ファイル送信された後から会議に参加したユーザーは、それまでのチャットの履歴を閲覧することはできませんので、必要に応じて改めてファイル送信するようにしましょう。
ウェビナー活用ならNECネッツエスアイの支援サービスもおすすめ
今回ご紹介したファイル送信機能をはじめ、Zoomウェビナーには様々な便利機能が備わっています。
「Zoomウェビナーを導入しているものの機能を使いこなせていない」「導入を検討しているがどのような機能があるか分からない」といった場合には、運用・操作支援のサービス活用がおすすめです。
ここからは、NECネッツエスアイが提供する2つの支援サービスについてご紹介していきます。
Zoomオンライン配信サービス

Zoomオンライン配信サービスでは、Zoomウェビナーによるウェビナー配信の操作対策支援・配信環境の構築をはじめ、以下のようなサポートを提供しています。
| Zoom配信用スタジオ貸出サービス | 日本橋(東京都)スタジオの貸出および専任オペレーターによる配信機器の操作支援を行います。必要機材の揃ったスタジオを2時間からレンタルできる他、要件に合わせたカスタマイズも可能です。 |
|---|---|
| お客様先Webinar配信支援サービス | 指定の場所へ専任オペレーターを派遣し、ウェビナーマーケティングの支援を行います。配信プランの提案・機材の手配・当日の進行などを一括でサポートすることができます。 |
| スタジオ構築サービス | 要件に合わせた配信スタジオの構築(レイアウト・什器・配線工事など)を行うサービスです。配信用スタジオ(ハイエンドモデル)・簡易配信用スタジオ(ミドルクラスモデル)・個人配信ブース(エントリーモデル)を基準に、任意のカスタマイズにも対応します。 |
| その他のサポート | Zoom製品に関する問い合わせやイベント設定支援、スタジオオペレーター育成などのサポートも実施。また同時通訳サービスやオンライン研修サービスといったプランもあります。 |
配信環境が整備されたスタジオの貸し出しも実施しているので、まずはこちらでZoomウェビナーの操作に慣れ、その後本格的な導入を検討するといった活用も可能です。
Slido
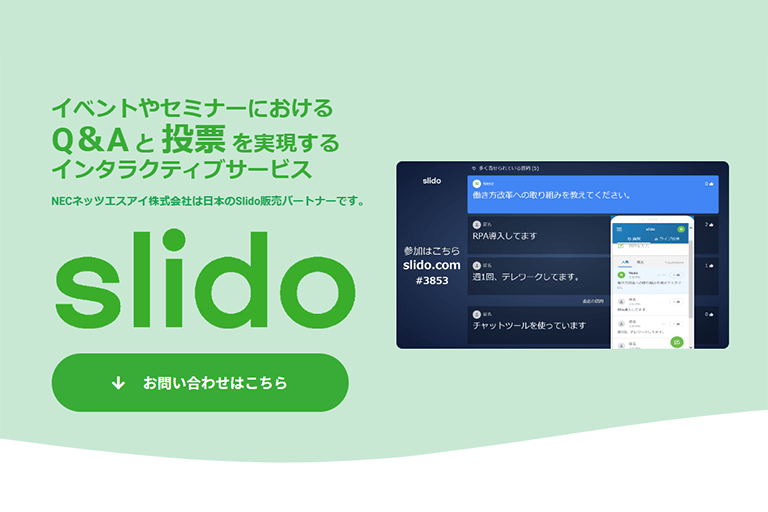
参加者の理解度を高めるには、あらかじめ参加者に資料をファイル送信するなどして共有しておくことは大切です。
しかし、主催者が一方的に台本通り進めるウェビナーでは参加者の反応や意見を汲み取ることができません。
そこで参加者と主催者が双方向にコミュニケーションをとれるシステムを構築することで参加者からの満足度をより高めることができます。
ここではインタラクティブなウェビナー、オンラインイベントを実現することができるサービス、「Slido」をご紹介します。
Slidoの機能は以下の通りです。
| 機能 | 概要 |
|---|---|
| Multiple choice | 選択式投票機能で参加者の意見を簡単に収集。 |
| Word cloud | 意見をワードクラウド化し、キーワードを抽出可能。 |
| Quiz | クイズ機能。上位5名をランキング表示。 |
| Rating | 評価投票機能。最大10段階でイベントの満足度を可視化。 |
| Open text | フリーフォーマット入力機能。アンケート時の自由記述に有効。 |
| Ranking | 重要度順にランク付け。意見に順列させることが可能。 |
参加者からの投票やアンケートでリアルタイムに参加者の意見を把握し、質疑応答や参加者とのコミュニケーションをより活性化させることができます。
また、これらの機能でとった解答データはExcel形式でエクスポートが可能なので、参加者へのフィードバックやアフターフォローに役立てることも可能です。
ウェビナーの質を高め、より充実感したものにしたい方はぜひSlidoの導入をご検討ください。
まとめ

- Zoomのデスクトップクライアントでは、ミーティング・ウェビナー中のチャットからファイル送信することができる
- ファイル送信機能を使用するには、ウェブポータルから機能の有効化を行っておく必要がある
- 一度送信したファイルを編集したり削除したりすることはできないため、ファイル送信先の選択を誤らないよう注意が必要
- Zoomオンライン配信サービス、Slido等の導入で慣れないオンラインイベントも楽々開催
セミナーや授業などをZoomウェビナーで実施している場合、ウェビナー中のファイル送信機能は活用シーンの多い便利な機能と言えます。
より効率的にウェビナーを進行するためにも、ぜひ今回ご紹介したファイル送信機能の使い方をマスターしてみましょう。


















