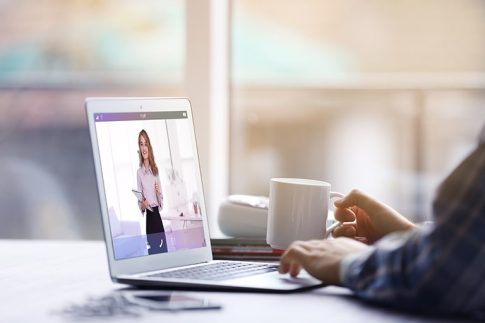Zoomウェビナーを活用して大規模なセミナー・講演会を開催する際は、進行サポートやトラブル対応といった役割を担う“共同ホスト”の設定がおすすめです。
この記事では、Zoomウェビナーの概要と共同ホスト機能の有効化・設定方法などを解説していきます。
ウェビナー経験が少ない企業様におすすめの運営代行サービスも紹介しているので、ウェビナー開催の予定がある方はぜひ参考にしてみてください。
Zoomウェビナーの概要と基本設定

共同ホストの設定方法を解説する前に、まずはZoomウェビナーの概要を確認しておきましょう。
またZoomミーティングとの機能や権限の違いについても解説していきます。
Zoomウェビナーの基本機能
Zoomウェビナーで利用できる主な機能は以下の通りです。
| パネリスト機能 | 参加者を視聴者の一部をパネリストに昇格させ、ビデオ通話による双方向のコミュニケーションを可能にする機能。 |
|---|---|
| チャット機能 | 視聴者全員またはホスト・パネリストに対して個別にチャットメッセージを送ることができます。チャットログのダウンロードも可能です。 |
| Q&A機能 | 視聴者・パネリストからの質問の受け付け・ホスト・パネリストからの回答ができる機能。質問の受け付けのみ機能を活用し、回答は口頭で行うという使い方も可能です。 |
| 投票機能 | 最大25個の質問を作成し、視聴者から投票してもらうことができる機能。投票結果はリアルタイムで集計され、その場ですぐに確認・共有することができます。 |
| レポート機能 | Q&A機能や投票機能で集計したデータをCSV形式でエクスポートできる機能。マーケティングや営業の資料として流用することができます。 |
パネリスト機能やQ&A機能などはZoomウェビナーにのみ搭載されており、Zoomミーティングの方では利用できない機能となっています。
一部の参加者に発言権を設定したい場合、またセミナー中にアンケートや多数決をとりたいといった場合にはZoomウェビナーの方がおすすめです。
Zoomミーティングとの権限の違い
ZoomウェビナーとZoomミーティングの権限や用途の違いは以下の通りです。
| Zoomミーティング | Zoomウェビナー | |
|---|---|---|
| 概要 | 全ての参加者が画面を共有し、双方向のセッションを開催するためのツール。出席者の積極的な参加を求める場合や、グループ分け操作などを行いたい場合に適しています。 | バーチャルな講義ホール・講堂として活用するツール。視聴者の多いイベントや一般公開されるイベントに適しています。 |
| 用途の違い | 顧客対応会議・営業会議・研修会など、小規模~中規模のグループ会議 | 対話集会・教育講演会などの大規模なイベントや公共放送 |
| 主な利用者の違い | 一般社員・研修グループなど | イベントの主催者・企業の役員など |
| 人数上限の違い | 100~500人 | 100人~10,000人 |
Zoomミーティングは同時参加人数の上限が500人であるのに対し、Zoomウェビナーは最大10,000人まで同時参加できるのが特徴。
使い分けとしては、Zoomウェビナーで見込み顧客を獲得し、その後Zoomミーティングで個別面談や契約締結などを進めていくといった方法がおすすめです。
Zoomウェビナーにおける「共同ホスト」機能の設定方法

Zoomウェビナーに搭載されている「共同ホスト」機能とは、特定のユーザーにホスト権限を付与することで、ホスト専用機能の一部を共有できる機能のことです。
続いて、共同ホスト機能の有効化設定と、実際に参加者を共同ホストに設定する方法を見ていきましょう。
共同ホストを有効化する手順
Zoomウェビナーで共同ホストを有効化するにあたっては、以下の前提条件を満たす必要があります。
- Zoomデスクトップクライアントまたはモバイルアプリ
- Professional・Business・Enterpriseライセンスのアカウント
前提条件を満たしたうえで共同ホストを有効化する手順は以下の通りです。
アカウント単位での有効化
アカウントの全ユーザーに対して共同ホスト機能を有効化する手順は以下の通り。
- ZoomのWebサイト(https://zoom.us/)にアクセス
- 「アカウント管理」をクリック
- 「アカウント設定」をクリック
- 「ミーティング」タブをクリック
- 「共同ホスト」の設定までスクロールし、設定を有効化
この設定をアカウントの全ユーザーに対して必須とする場合は、スイッチの横にある鍵アイコンをクリックすることでロックをかけられます。
グループ単位での有効化
特定のグループに含まれる全ユーザーに対して共同ホスト機能を有効化する手順は以下の通り。
- ZoomのWebサイト(https://zoom.us/)にアクセス
- 「ユーザー管理」をクリック
- 「グループ管理(またはグループ)」をクリック
- 設定を加えたいグループ名をクリック
- 「ミーティング」タブをクリック
- 「共同ホスト」の設定までスクロールし、設定を有効化
この設定をグループの全ユーザーに対して必須とする場合は、スイッチの横にある鍵アイコンをクリックすることでロックをかけられます。(アカウントレベルでロックされている場合は編集不可)
ユーザー単位での有効化
自分がホストするZoomウェビナーに対して共同ホスト機能を有効化する手順は以下の通り。
- ZoomのWebサイト(https://zoom.us/)にアクセス
- 「設定」をクリック
- 「ミーティング」タブをクリック
- 「共同ホスト」の設定までスクロールし、設定を有効化
なおアカウントまたはグループレベルでロックされている場合、各ユーザーが個別に有効化設定を変更することはできません。
Zoom管理者に連絡して操作の許可を得るようにしましょう。
参加者を共同ホストに追加する方法
Zoomウェビナーで共同ホストを設定する方法は以下の通りです。
- 画面下部のメニューにある「参加者」をクリック
- 共同ホストに設定したい参加者の名前にカーソルを合わせる
- 「…(詳細)」をクリック
- 「共同ホストを作成」をクリック
またパネリストとしてビデオが表示されているユーザーを共同ホストに設定したい場合は以下の操作でも設定できます。
- 共同ホストに設定したいパネリストのビデオにカーソルを合わせる
- 「…(詳細)」をクリック
- 「共同ホストを作成」をクリック
共同開催における制限
以下の機能はウェビナーのホストのみが操作できる機能となるため、共同ホストを設定した場合でも操作できるのはホストに限られます。
- 字幕を開始し、ユーザーまたはサードパーティに字幕の提供作業を割り当てる
- ライブストリーミングを開始
- 全参加者に対してウェビナーを終了
- 別の参加者を共同ホストにする
- 待機室を開始する(共同ホストは参加者を待機室に入室させる、または待機室から参加者を受け入れ/削除することは可能)
開催に不安がある場合は運営代行会社に共同ホストを依頼する方法も!
NECネッツエスアイでは、ウェビナーの導入をはじめ、当日の進行やアフターフォローといった部分まで幅広くサポートしています。
最後に、NECネッツエスアイが提供する2種類の支援サービスについて詳しく見ていきましょう。
【Zoomオンライン配信サービス】

Zoomオンライン配信サービスは、ウェビナー開催に必要な配信環境・設備の手配、当日の進行といったサポートを提供するサービスです。
共同ホストとしてウェビナー開催中の操作支援を行うことも可能ですので、自社スタッフだけでウェビナーを開催することに不安がある場合はぜひご相談ください。
その他、Zoomオンライン配信サービスで対応している主なプランは以下の通りです。
| Zoom配信用スタジオ貸出サービス | 日本橋スタジオの時間貸しレンタルサービス |
|---|---|
| お客様先Webinar配信支援サービス | お客様指定場所にエンジニアが訪問して配信を支援 |
| スタジオ構築サービス | お客様施設内へ配信スタジオを設計・構築 |
| Zoomサポートサービス | 配信スタジオ構築後の支援など、オンラインイベントをサポ-ト |
まとめ

- Zoomウェビナーでは、参加者の一部をパネリストに昇格したり、質疑応答を行ったりするための機能が搭載されている
- 別のユーザーに共同ホストの設定を行うと、一部の機能を除いてホストと同等の操作を行えるようになる
- ウェビナー開催に自信がない場合は、NECネッツエスアイをはじめとする運用代行業者に共同ホストとして参加してもらう方法もある
共同ホストを設定することで、メインのホストがウェビナー進行に集中でき、より満足度の高いウェビナーを実施できるようになるでしょう。
NECネッツエスアイではウェビナーの導入・運用に関する幅広いサポ-トが可能ですので、導入をお考えの企業様はぜひ一度ご相談ください。
【関連記事】合わせて読みたい
ウェビナー開催はお任せ!運営代行会社の選び方とおすすめのサービスを紹介
【Zoomウェビナー】ブロードキャスト前に練習セッションでリハーサルしよう