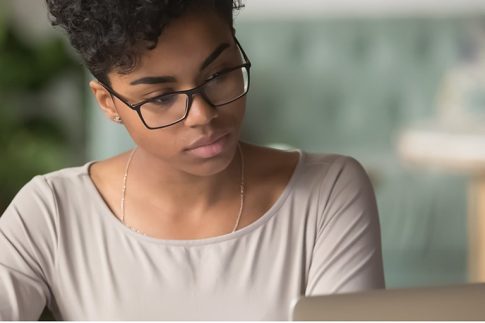Zoomミーティングを利用してオンラインセミナーや講演会を開催する際は、参加者の入室にワンクッションを置くことのできる「待機室機能」の設定がおすすめです。
この記事では、ウェビナー開催における待機室機能の概要と活用メリット、具体的な設定手順を解説していきます。
ウェビナー設定のサポートを受けられるおすすめの支援サービスも紹介しているので、ウェビナー開催に不安のある方はぜひ参考にしてみてください。
Zoomでのウェビナー開催に役立つ“待機室機能”とは

まずは、Zoomミーティングに搭載されている待機室機能の概要と、ウェビナー開催時に待機室機能を設定しておくことのメリットについて詳しく見ていきましょう。
待機室機能の概要
待機室機能は現実世界でいうところの“待合室”のようなものです。
待機室機能を設定しておくと、参加者がウェビナー入室用のリンクを開いたときに、そのままウェビナールームへ入室するのではなく、いったん待機室に入室する形になります。
ホストは待機室に入室しているユーザーを確認し、その中でホストが承認を行ったユーザーだけがウェビナールームに入室できるという仕組みです。
待機室機能を使用するメリット
ウェビナー開催時に待機室機能を設定しておくメリットとして、以下のような点が挙げられます。
運営側のスタッフだけで事前打ち合わせ(リハーサル)を行える
待機室機能を設定しておけば許可したユーザー以外はウェビナールームへの入室ができないため、一部の運営スタッフだけを先に入室させ、進行の確認やリハーサルを行うといったことが可能です。
なお、待機室機能を利用できるのはZoomミーティングのみとなっており、Zoomウェビナーから開催する場合は「練習セッション」と呼ばれる専用のリハーサル機能を利用することになります。
時間差でユーザーを入れ替えることで個別面談の会場として活用できる
Zoomミーティングでは、一度ウェビナールーム入室したユーザーを待機室に戻すことも可能です。
そのため、例えば資産運用に関するセミナーを開催した後、ウェビナールームに入室しているユーザーを一度待機室に戻し、個別面談の希望者のみ再度入室させるといった使い方ができます。
資産運用に関する相談はパーソナルな内容となるため、待機室を活用して個別に案内することで、プライバシーを保護できるというメリットがあります。
参加者登録のないユーザーの入室を拒否できる
待機室機能の設定は、不正アクセスを防止できるという点でもメリットのある方法と言えるでしょう。
待機室としてワンクッションを置くことで、参加予定のないユーザーや悪意のあるユーザーのウェビナールームへの入室を防ぎ、安全にウェビナーを開催できます。
待機室機能の設定方法を解説

続いて、Zoomミーティングの待機室機能を有効化させる手順と、オプションやカスタマイズなどの設定方法を見ていきましょう。
なおZoomウェビナーでリハーサル環境を用意したい場合は、練習セッションの手順を紹介している以下の記事をご確認ください。
前提条件
Zoomウェビナーで待機室機能を利用するにあたって必要となる前提条件は以下の通りです。
- Zoomデスクトップクライアント バージョン5.4.0以降(Windows・macOS・Linux共通)
- Zoomモバイルアプリ バージョン5.1.28652.0706以降(Android)・5.1.228642.0705以降(iOS)
- Zoomミーティングのライセンスユーザー
待機室機能の有効化
アカウント単位
アカウントの全ユーザーに対して待機室機能を有効化する手順は以下の通り。
- ZoomのWebサイト(https://zoom.us/)にアクセス
- 「アカウント管理」をクリック
- 「アカウント設定」をクリック
- 「セキュリティ」タブをクリック
- 「待機室」の設定までスクロールし、設定を有効化
- 「オプションを編集」をクリックして待機室オプションを設定(詳しくは後述)
この設定をアカウントの全ユーザーに対して必須とする場合は、スイッチの横にある鍵アイコンをクリックすることでロックをかけられます。
グループ単位での有効化
特定のグループに含まれる全ユーザーに対して待機室機能を有効化する手順は以下の通り。
- ZoomのWebサイト(https://zoom.us/)にアクセス
- 「ユーザー管理」をクリック
- 「グループ管理(またはグループ)」をクリック
- 設定を加えたいグループ名をクリック
- 「セキュリティ」タブをクリック
- 「待機室」の設定までスクロールし、設定を有効化
- 「オプションを編集」をクリックして待機室オプションを設定(詳しくは後述)
この設定をグループの全ユーザーに対して必須とする場合は、スイッチの横にある鍵アイコンをクリックすることでロックをかけられます。(アカウントレベルでロックされている場合は編集不可)
ユーザー単位での有効化
自分がホストするZoomウェビナーに対して待機室機能を有効化する手順は以下の通り。
- ZoomのWebサイト(https://zoom.us/)にアクセス
- 「設定」をクリック
- 「セキュリティ」タブをクリック
- 「待機室」の設定までスクロールし、設定を有効化
- 「オプションを編集」をクリックして待機室オプションを設定(詳しくは後述)
なおアカウントまたはグループレベルでロックされている場合、個別に有効化設定を変更することはできません。
Zoom管理者に連絡して操作の許可を得るようにしましょう。
オプションの設定

待機室のオプション設定欄では、以下の項目を任意に設定することができます。
| 待機室へ入室する必要があるのは誰ですか? | 全員/自分のアカウント以外のユーザー/自分のアカウント以外のユーザーで許可されているリストの一部でないユーザー/ホストまたは共同ホストによりミーティング中に招待されたユーザーが待機室をバイパス |
|---|---|
| 待機室から参加者を入室させることができるのは誰ですか? | ホストと共同ホストのみ/ホスト・共同ホスト・待機室をバイパスしたユーザー(ホストと共同ホストがいない場合のみ) |
| ホストまたは共同ホストが不在であるか、ミーティング中にホストまたは共同ホストの接続が切れた場合 | 参加者の待機室移動オン/オフ |
待機室を使用する
実際に待機室機能を利用する場合の操作手順です。
なおここではWindowsの操作手順を示していますが、その他のOSでも基本の流れは同様です。
ミーティング中に参加者を入室させる
- ミーティング画面下部のメニューから「参加者」をクリック
- 入室を許可するユーザーにカーソルを合わせ「入室許可」をクリック
待機室から参加者全員を入室させる
- ミーティング画面下部のメニューから「参加者」をクリック
- 「全員の入室を許可」をクリック
ミーティング中に参加者を待機室に戻す
- ミーティング画面下部のメニューから「参加者」をクリック
- 入室を許可するユーザーにカーソルを合わせ「…(詳細)」をクリック
- 「待機室に配置」をクリック
その他のカスタマイズ設定
待機室にもブランディング設定を行いたい場合は、以下の手順でカスタマイズが可能です。
- ZoomのWebサイト(https://zoom.us/)にアクセス
- 「設定」をクリック
- 「セキュリティ」タブをクリック
- 「待機室をカスタマイズ」をクリック(※事前に待機室の有効化が必要)
- タイトル・ロゴ・説明文を設定
- 「閉じる」をクリック
ウェビナーの設定・開催に不安のある方におすすめ!【Zoomオンライン配信サービス】

ウェビナー配信の経験が浅く、自社スタッフだけでの開催に不安があるという場合は、運営代行のサービスを活用してみるのも1つです。
ここから は、NECネッツエスアイが提供するウェビナー支援サービスについてご紹介していきます。
Zoomオンライン配信サービスとは
Zoomオンライン配信サービスは、NECネッツエスアイが提供するZoom導入・運用支援サービスのことです。
NECネッツエスアイが所有する配信スタジオのレンタルをはじめ、以下のようなサポートを提供しています。
| Zoom配信用スタジオ貸出サービス | 日本橋スタジオの時間貸しレンタルサービス |
|---|---|
| お客様先Webinar配信支援サービス | お客様指定場所にエンジニアが訪問して配信を支援 |
| スタジオ構築サービス | お客様施設内へ配信スタジオを設計・構築 |
| Zoomサポートサービス | 配信スタジオ構築後の支援など、オンラインイベントをサポ-ト |
Zoomミーティング・ウェビナーの操作支援や配信オペレーターの育成支援なども行っているので、ウェビナーの本格導入をお考えの企業様はぜひ一度ご相談ください。
ワンランク上のウェビナーを実現するなら「Slido」がおすすめ

Slidoは参加者と開催者のリアルタイムのコミュニケーションを実現するインタラクティブサービスです。
現在、参加者の意見やリアクションを確認することができず、一方的なイベントになってしまっている、という方もいるでしょう。
そんな方におすすめしたいのがこのSlido。
Slidoに搭載されている様々な機能で、参加型のイベントを実現することができます。
主な機能は以下の通りです。
| 機能 | 概要 |
|---|---|
| Multiple choice | 選択式投票機能。参加者の意見を簡単に収集。 |
| Word cloud | 意見をワードクラウド化し、キーワードを抽出可能。 |
| Quiz | クイズ機能。エンターテインメント性を向上。 |
| Rating | 評価投票機能。最大10段階でイベントの満足度を可視化。 |
| Open text | フリーフォーマット入力機能。アンケート時の自由記述等に有効。 |
| Ranking | .重要度順にランク付け。意見に順列させることが可能。 |
この他にも、イベント中コンスタントに使えるQ&A機能も搭載されています。
また、これらの機能で得られた結果はExcel形式でエクスポートすることが可能。イベント後のフィードバックやアフターフォローに役立てることができます。
ウェビナーのマンネリ化にお悩みの方はぜひ導入をご検討ください。
まとめ

- Zoomミーティングを使ってウェビナー開催を行う場合は、待機室機能の有効化・設定がおすすめ
- Zoomウェビナーの場合は待機室機能の代わりとして練習セッション機能の利用が可能
- 待機室機能を設定することで、個別面談の場としての活用や、不正アクセス防止といったメリットがある
待機室機能はセキュリティ対策の面でも有効な機能なので、不特定多数のユーザーが出入りする可能性のあるウェビナーでは必ず設定しておくようにしましょう。
その他、Zoomの設定方法や運用方法で疑問点をお持ちの方は、NECネッツエスアイが提供する支援サービスの活用もご検討ください。