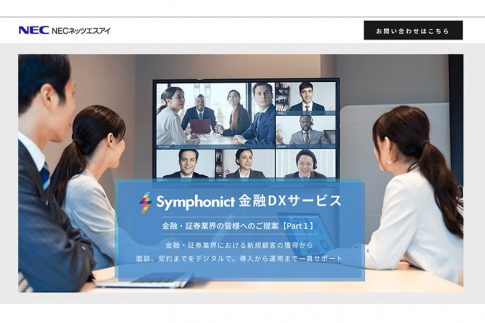ウェビナーの動画配信方法には「リアルタイム配信」と「録画配信」の大きく2種類があり、国内トップシェアを誇るウェビナーツール「Zoomウェビナー」は両方の動画配信方法に対応しているツールです。
この記事では、リアルタイム配信・録画配信それぞれのメリットと、Zoomウェビナーを利用して動画配信する場合の操作手順を解説していきます。
Zoomウェビナーの配信サポートを受けられるおすすめのサービスも紹介しているので、導入でお悩みの企業様はぜひ参考にしてみてください。
Zoomウェビナーによるリアルタイムでの動画配信

まずは、リアルタイム配信の特徴とメリット・デメリットについて詳しく見ていきましょう。
Zoomウェビナーでリアルタイムでの動画配信を行う場合の操作方法も解説していきます。
リアルタイム配信の特徴・メリット
リアルタイム配信(ライブ配信)とは、指定した日時に生放送の形で動画配信を行う方式のことです。
参加者の反応や意見を確認しながらウェビナー配信を進められるため、状況に合わせて臨機応変に配信内容を調整できる点がメリットです。
またZoomウェビナーに搭載されているQ&A機能や投票機能を活用すれば、発言権を持たない視聴のみの参加者の意見も集めることができます。
一方で、撮影中の映像をそのまま配信する形になるため、字幕や効果音などの演出を加えたり、誤った進行をした場合の修正を行ったりすることができないというデメリットも。
リアルタイムで動画配信を行う際は、事前のリハーサルをしっかりと実施し、本番でミス・トラブルが起きないよう体制を整えておくことが大切です。
Zoomウェビナーでリアルタイム配信を行う手順
Zoomウェビナーのみでリアルタイムの動画配信を行う場合は、指定の日時にZoomを立ち上げ、参加者の参加を待つだけで良いので、特に操作で迷うことはないでしょう。
そのため、ここではZoomウェビナーとYouTube Liveを組み合わせてライブストリーミングでの動画配信を行う場合の手順を、Webマーケティングのコンサルティング事業を展開されているアクチュアルプルーフ社にご協力頂き、解説していきます。

Zoomウェビナー側の事前設定
- ZoomのWebサイト(https://zoom.us/)にアクセスしてサインイン
- ナビゲーションメニューから「設定」をクリック
- 「ミーティングにて(詳細)」の画面をスクロールし「ミーティングのライブストリーム配信を許可」
- 「YouTube」と「カスタムライブストリーミング配信」にチェックを入れる
- YouTube Liveの有効化
- YouTube(https://www.youtube.com/)にアクセス
- 画面右上のアカウントアイコンをクリック
- 「YouTube Studio」をクリック
- ナビゲーションメニューから「設定」をクリック
- 「チャンネル」をクリック
- 「機能の利用資格」タブにある「スマートフォンによる確認が必要な機能」をクリック
- 「電話番号を確認」をクリック
- 確認コードの発行・入力を行い、アカウントの確認を実施
※YouTubeのアカウントが未登録の場合は、先にアカウント作成を行う必要があります。
※上記の確認作業は最大で24時間の待ち時間が発生するため、ウェビナーの2日以上前に済ませておきましょう。
YouTube LiveとZoomウェビナーの連携
- YouTube(https://www.youtube.com/)にアクセス
- 画面右上のアカウントアイコンをクリック
- 「YouTube Studio」をクリック
- 画面右上にある「ライブ配信を開始」をクリック
- 「エンコーダー配信」をクリック
- タイトルや公開範囲などを設定し「エンコーダー配信を作成」をクリック
- プレビュー画面に表示される「ストリームキー」「URL」をコピー
- ZoomのWebサイト(https://zoom.us/)にアクセスしてサインイン
- ナビゲーションメニューから「ウェビナー」をクリック
- 「ウェビナーのスケジュール」をクリック
- トピック・説明・期間・定期ウェビナーなどの各項目を設定
- 「詳細」オプション欄の「カスタムストリーム配信サービスを設定する」をクリック
- コピーした「ストリームキー」「URL」を入力
- 「保存」をクリック
動画配信を開始する
- Zoomアプリを起動してスケジュールされたウェビナーを開始
- 画面下部のメニューから「詳細」をクリック
- 「ライブ中カスタムライブストリーミング配信サービス」を選択
- 「Go!Live」をクリックして動画配信を開始
Zoomウェビナーによる録画での動画配信

続いて、録画による動画配信の特徴とメリット・デメリットについて詳しく見ていきましょう。
Zoomウェビナーで録画による動画配信(オンデマンド配信・ダウンロード配信)を行う場合の操作方法も解説していきます。
録画配信の特徴・メリット
録画配信とは、あらかじめウェビナー用に撮影した動画をオンデマンドまたはダウンロード形式で配信する方法のことです。
リアルタイムで配信した動画を録画しておき、アーカイブ動画として再配信する場合も録画配信にあたります。
事前に配信用の動画を準備しておけるため、字幕や効果音などの演出を加えたり、必要に応じて内容を差し替えたりすることができるのがメリットです。
また参加者にとっても、スケジュールの調整を必要とせず、いつでも好きなタイミングで動画配信を視聴できるといったメリットがあります。
一方録画配信のデメリットとしては、参加者とのリアルタイムでのコミュニケーションがとれないという点が挙げられます。
参加者の意見をその場で反映できない分、後日編集を加えたアーカイブ動画を再配信したり、質問をまとめた資料を参加者に対して送付したりするといった工夫が求められるでしょう。
Zoomウェビナーでオンデマンドによる録画配信を行う手順

ここでは、アクチュアルプルーフ社にて調査したZoomウェビナーで配信した動画をYouTubeにアップロードしてオンデマンド配信を行う場合の手順を紹介していきます。
共有リンクによる動画配信
- ZoomのWebサイト(https://zoom.us/)にアクセスしてサインイン
- ナビゲーションメニューから「ウェビナー」をクリック
- 「ウェビナーのスケジュール」をクリック
- トピック・説明・期間・定期ウェビナーなどの各項目を設定
- 「登録」オプション欄の「必須」にチェック
- 「ウェビナー」オプション欄の「ウェビナーをオンデマンドにする」にチェック
- 「自動的にウェビナーを録画する」にもチェックが入ったことを確認
- 「スケジュール」をクリック
- 当日は通常通りウェビナーを開始
- 配信が終了したらZoomのWebサイトへアクセス
- ナビゲーションメニューから「記録」をクリック
- 共有したい動画の欄にある「共有」をクリックし、表示されるメニュー左下の「共有情報のコピー」をクリック
- メールやチャットで動画へのリンクを共有
YouTubeへのアップロードによる動画配信
- ZoomのWebサイト(https://zoom.us/)にアクセスしてサインイン
- ナビゲーションメニューから「記録」をクリック
- 配信する録画済みウェビナーを選択し「ダウンロード」をクリック
- ダウンロードが完了したら、YouTube(https://www.youtube.com/)にアクセス
- 画面右上のアカウントアイコンをクリック
- 「YouTube Studio」をクリック
- 画面右上の「作成」をクリック
- 「動画をアップロード」をクリック
- 先ほどダウンロードしたアーカイブ動画を選択
※YouTubeのアカウントが未登録の場合は、先にアカウント作成を行う必要があります。
Zoomウェビナーでダウンロードによる録画配信を行う手順

ここでは、Zoomウェビナーで配信した動画をオンラインファイルストレージサービスにアップロードしてダウンロード配信を行う場合の手順を紹介していきます。
オンラインファイルストレージサービスへのアップロードによる動画配信
- ZoomのWebサイト(https://zoom.us/)にアクセスしてサインイン
- ナビゲーションメニューから「マイ記録」をクリック
- アーカイブ配信する録画済みウェビナーを選択
- 「ダウンロード」をクリック
- ダウンロードが完了したら、オンラインファイルストレージサービスを起動
- エクスプローラーを起動して先ほどダウンロードしたアーカイブ動画の保存先フォルダを開く
- アーカイブ動画のファイルをドラッグ&ドロップでオンラインファイルストレージサービスに追加し、ダウンロードリンクをメールやチャットで共有
導入・運用サポートは実績豊富なNECネッツエスアイにお任せください

「リアルタイムでの動画配信に不安がある」「録画した動画の活用方法が分からない」といった悩みをお持ちの場合は、ウェビナー配信の導入支援や運営代行などのサービス活用がおすすめです。
ここからは、NECネッツエスアイが提供する2つの動画配信支援サービスの概要を紹介していきます。
Zoomオンライン配信サービス

Zoomオンライン配信サービスでは、Zoomウェビナーを使った動画配信全般のサポートを実施しています。
主なサポ-トプランの内容は以下の通りです。
- ウェビナーの内容に合わせた配信方法・進行内容などの企画支援
- ウェビナー配信用のスタジオレンタル(都内)
- 指定のイベントスペースへの配信オペレーター派遣
- 自社オフィス内への配信スタジオ構築
- 配信オペレーターの育成 など
リアルタイム配信・録画配信の双方を活用したマーケティングの支援が可能ですので、以下のようなオンラインイベントの開催を検討中の企業様は、ぜひ一度ご相談ください。
| 外部向け情報発信 | 記者会見・株主総会/決算発表会・お客様向けセミナー・製品説明会/発表会・学会/シンポジウム など |
|---|---|
| 内部向けイベント | トップメッセージ発信・キックオフ・社員/職員教育・内部向け勉強会 など |
| 採用活動 | 会社説明会・個人面談・集団面接・インターンシップ対応 など |
Slido
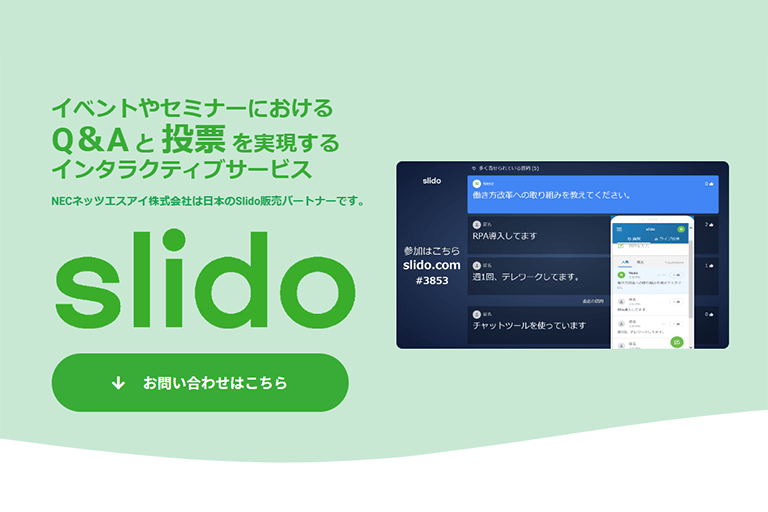
リアルタイムのオンラインウェビナーでぜひ導入をおすすめしたいのが、NECネッツエスアイが販売パートナーを務める「Slido」。
SlidoはイベントやセミナーにおけるQ&Aと投票実現するインタラクティブサービスです。
先程、リアルタイム配信は、「参加者の反応や意見を確認しながらウェビナー配信を進められるため、状況に合わせて臨機応変に配信内容を調整できる点がメリット」とお伝えしました。
このSlidoを導入することで、より簡単に、かつ円滑に参加者の意見や反応を確認し、アフターフォローも充実させることができます。
ここではSlido導入のメリットを3つお伝えします。
質疑応答・ライブ投票機能・Quiz機能
参加者が大人数の場でも質問しやすい匿名での質問や意見が可能です。
「Like」ボタンでの意思表示や投票結果の表示によって、参加者同士での意見の共有が可能になります。
さらにQuiz機能によってよりエンターテインメントなイベントの実現も。
これらの機能で、より参加者と主催者の相互的なウェビナーにすることができます。
Excel形式のエクスポート機能
質疑応答やアンケートの内容、投票結果を分析し、Excel形式でエクスポートすることが可能。
ウェビナーイベントの内容をレポートとしてまとめ、見直すことで、参加者へのアフターフォローや自己のパフォーマンス改善にも役立ちます。
アプリケーションレス
参加者が事前にアプリケーションを取得する必要がありません。
開催者側がSlidoを導入していれば、開始までに参加者にQRコードやURLを共有だけでサービスを利用することができます。
Slidoの導入で、よりインタラクティブなウェビナーを開催することができます。
Slidoについてより詳しく知りたい方はこちらのサイトをチェックしてみてください。
インタラクティブなウェビナーを開催するなら
Slidoはこちら
まとめ

- リアルタイム配信は、コミュニケーションの自由度が高く、参加者の意見を反映しやすい点がメリット
- 録画配信の場合は、事前に動画の編集が可能なため、高品質のコンテンツ提供を行いやすいというメリットがある
- リアルタイム配信と録画配信はそれぞれ異なる特徴を持つため、利用シーンに合わせて使い分けを行うのがおすすめ
Zoomウェビナーはリアルタイム配信・録画配信の双方に対応した高機能のウェビナーツールです。
NECネッツエスアイではZoomウェビナーの導入をはじめ、Slidoの導入のサポートなども可能ですので、まずは一度お問い合わせください。