Zoomミーティングの用途はどんどん広がっています。会議以外に、授業や研修、オンラインレッスンなどで使う機会も増えてきました。
講義などでZoomを使う場合は、主に講師が話して他の参加者は聞くだけの形式が望ましい場合もありますね。参加者のマイクから音を拾わないよう、Zoomで参加者を全員ミュートにすることはできるのでしょうか。
Zoomでは、ホストの権限で参加者全員のミュートを設定することができます。
この記事では、Zoomで全員ミュートのやり方や使い道について解説します。
Zoomの「ミュート」とは

Zoomの「ミュート」は、マイクをオフにする機能のこと。
自分でミュートにする時は、ミーティング画面でマイクのアイコンをクリックしてオン・オフを切り替えます。
通常は、他の人が話している間に物音を立てたくない時や、騒音・雑音の多い場所からミーティングに参加している時などに自分でミュートをオンにして、話す時にミュートを解除する、といった使い方をすることが多いですね。
ミュートになっている参加者は、ミュートのアイコン(マイクに斜線が入ったマーク)が表示されて判別できるようになっているので、声が聞こえない人がいても、機器のトラブルなのか、ミュートに設定しているだけなのか分かります。
Zoomの全員ミュート機能
Zoomのホストは、参加者のマイクのミュートを設定する権限があります。
特定の参加者をミュートに設定することもできますし、全員を一斉にミュートにすることも可能です。
全員ミュートの使い道①雑音を拾わないように
Zoomミーティングで特定の人の話を聞く場合、他の参加者はマイクを「ミュート」にしておくのがおすすめです。
発言する必要のないミーティングでマイクがオンになっていると、自分は一言も発していなくても、周りの話し声を拾ってしまったり、意図せず「ガサガサ」といったノイズが入ってしまったりします。
話し手以外はマイクオフにしておけば安心ですね。
全員ミュートの使い道②スピーカービューでビデオ切替の抑止
Zoomのビデオ映像は、デフォルトで「スピーカービュー」に設定されています。
「スピーカービュー」とは、今話している人のビデオが画面に大きく映る機能です。
メインスピーカーの話の途中で他の誰かが物音を立てると、スピーカービューが反応してビデオ映像が切り替わってしまうことがあります。この場合も、メインスピーカー以外のマイクをミュートにしておけば防ぐことができます。
Zoomで全員ミュートにする方法

Zoomで全員ミュートにするためのやり方を見ていきましょう。
前提条件
全員ミュートを行うための前提条件について説明します。
- ホストまたはホストに準ずる権限
- Zoomデスクトップクライアント、モバイルアプリ
ホストまたはホストに準ずる権限
自分以外のユーザーをミュートに設定できるのはホストだけです。自身がホストであるか、代替ホスト・共同ホストに設定されている必要があります。
Zoomデスクトップクライアント、モバイルアプリ
全員ミュートはウェブブラウザからは設定できません。全員ミュートの機能を使う場合は、アプリをインストールしておきましょう。
ミーティング開始時から全員ミュートにする方法
スケジュール画面から設定すると、参加者全員ミュートの状態でミーティングを開始できます。
- Zoomデスクトップクライアントにサインインします。
- 新規でミーティングを作成するか、該当のミーティングを開きます。
- 「詳細オプション」を開きます。
- 「エントリー時に参加者をミュート」にチェックを入れます。
- ミーティングを保存します。
ミーティング中に全員ミュートにする方法
ミーティング開始後に、任意のタイミングで参加者を全員ミュートにする方法です。
- Zoomデスクトップアプリでミーティングに参加します。
- 「参加者」をクリックします。
- 「全員をミュート」をクリックします。
この設定を行うと、現在の参加者だけではなく、新規の参加者も全員ミュートにできます。
全員ミュートを解除する方法

Zoomで全員ミュートを設定する方法は簡単ですが、解除するには少々コツが要ります。解除する方法はいくつかありますので確認しておきましょう。
ホストは参加者のミュートを解除できない
前提として、ホストは参加者を全員ミュートにできますが、解除はできません。
このため、解除するには、参加者に自分で解除してもらう必要があります。
解除許可を設定しておけば参加者が自分で解除できる
全員ミュートを設定した際に、「自分でミュート解除することを参加者に許可する」にチェックを入れておくと、参加者はいつでも自分でミュートを解除することができます。
ホストから参加者へミュート解除のリクエストを行う
ホストの指示したタイミングでミュートを解除してほしい場合は、参加者にミュート解除のリクエストを送ります。
- Zoomデスクトップアプリでミーティングに参加します。
- 「参加者」をクリックします。
- 「…」をクリックします。
- 「全員にミュート解除するように依頼」を選択します。
このリクエストに強制力はないので、参加者は自分の意思でミュートを続けることもできます。
ミュート解除の事前承認を使用する
通常、ホストは参加者のミュートを解除することはできません。ですが例外として、参加者のミュート解除をホストが行うことに参加者が同意していればミュート解除を実行できるようになります。
設定はミーティングスケジュールから行います。
ミュート解除の事前承認機能を有効化する
この機能を使うには、あらかじめ設定でミュート解除の事前承認を有効化しておく必要があります。
- Zoomウェブポータルにサインインします。
- 「設定」を開きます。
- 「ミーティングにて(詳細)」の「ミュートを解除する許可をリクエストします」を有効化します。
項目がグレーアウトしている場合は、上位の管理者によって制限されている場合があります。
ミーティングでミュート解除の事前承認を設定する
開催するミーティングに、ミュート解除の事前承認を設定します。
- ミーティングを新規でスケジュールするか、該当のミーティングを選択して「編集」をクリックします。
- 「詳細オプション」を展開します。
- 「参加者のミュートを解除する許可をリクエスト」をオンにして保存します。
参加者がミーティングに入ると、ミュートをホストが解除することに同意を求めるダイアログが表示されます。参加者が同意した場合、ホストは参加者のリストから個別にミュート解除を実行できるようになりますが、全員同時に解除することはできません。
まとめ
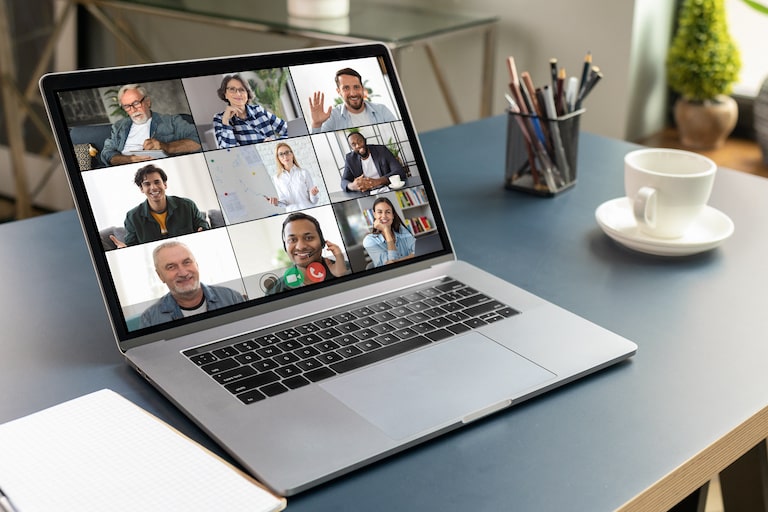
Zoomの全員ミュート機能についてまとめました。
- 参加者の全員ミュートはホストの操作で可能
- ホストは参加者をミュートにできるが、ミュートの解除はできない
- 参加者の事前承認がある場合のみ、ホストが参加者のミュート解除を実行できる
Zoomでレッスンや研修などを行う際には、全員を一斉にミュートにできる機能を活用してみてください。


















