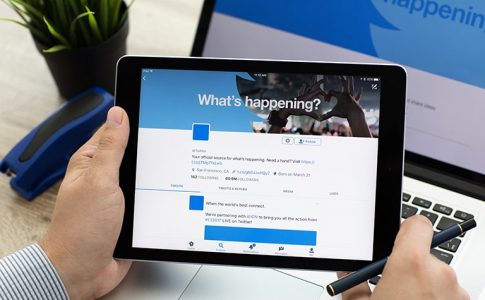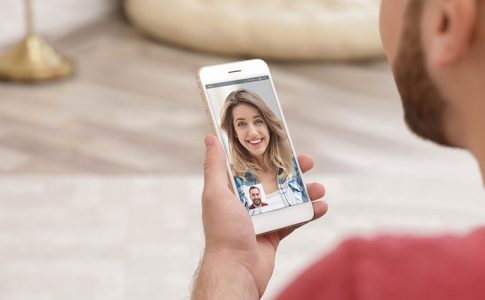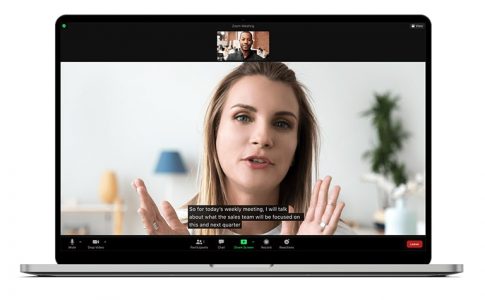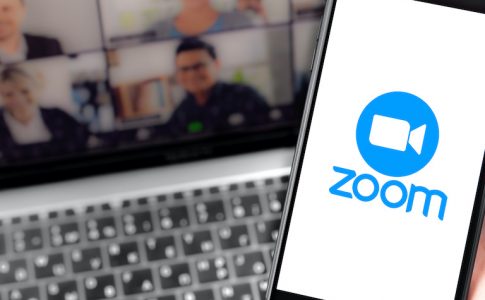Zoomにはミーティングの録画機能が付いていますが、自分がホストではない場合は録画できないことがあります。
レコーディングボタンを押しても録画を開始できないときは、録画を許可されていないのかもしれません。
Zoomでは、ゲストが許可なしで自由にミーティングを録画することはできないのです。
この記事では、Zoomのレコーディング方法や、ゲストがミーティングを録画したい場合に許可する手順を紹介します。
Zoomのレコーディング機能

Zoomに搭載されているレコーディング機能には、2種類の録画方法があるのをご存じでしょうか。
ローカルレコーディングとクラウドレコーディングの違い
| ローカルレコーディング | クラウドレコーディング | |
|---|---|---|
| 録画可能なユーザー | ホスト(※)と許可されたユーザー | ホスト(※)のみ |
| 対応ライセンス | 無料・有料 | 有料のみ |
| レコーディングの保存先 | デバイス | クラウドストレージ |
| スマホで録画 | × | ホスト(※)のみ |
| メリット | 無料プランでも利用可能、ゲストも許可されれば録画できる | デバイスのストレージを圧迫しない、共有が容易 |
| デメリット | デバイス上に空き容量が必要、共有に手間がかかる | ストレージ不足の場合は追加料金が必要 |
※ 共同ホスト・代替ホストを含む
録画データをデバイスに保存する「ローカルレコーディング」は、無料プラン含めすべてのライセンスで利用できます。
クラウド上に保存する「クラウドレコーディング」は、有料ライセンスに付帯するZoomのクラウドストレージが必要なため、無料ライセンスでは使用できません。
ローカルレコーディング・クラウドレコ—ディングのどちらもデフォルトではホストのみが録画可能ですが、ローカルレコーディングはホストが参加者の録画を許可することができるようになっています。
パソコン(Windows/macOS)でレコーディングする方法
- ミーティング中に、画面下部のミーティングコントロールで「レコーディング」をクリックします。
- 有料プランの場合は、「ローカル」「クラウド」を選ぶことができます。
- 「レコーディングの停止/一時停止」をクリックするか、ミーティングを終了すると録画が停止します。
スマホ(iPhone/iPad/Android)でレコーディングする方法
スマホではクラウドレコーディングのみ可能ですので、録画の操作を行うことができるのはホスト(共同ホスト・代替ホスト含む)のみになります。
- ミーティング中に、ミーティングコントロールの「詳細」をタップします。
- 「クラウドにレコーディング」をタップします。
- 確認メッセージが表示されたら「続行」をタップします。
- 「詳細」をタップして「停止」を選択すると、レコーディングを停止します。
参加者によるレコーディングはホストの許可が必要

参加者がZoomミーティングを録画したい場合は、まずホストに相談して録画を許可してもらいましょう。
ホスト側で許可設定を行うことで参加者の録画機能が有効になります。
参加者の録画方法はローカルレコーディングのみ
ホストが有料ライセンスユーザーでクラウドレコーディングが利用可能な場合でも、ゲストの録画はローカルレコーディングしかできません。
ミーティングの動画をクラウドで利用したい場合は、ホストに録画を依頼するか、ローカルレコーディングのデータをOneDriveなどのクラウドにアップロードする必要があります。
なお、ローカルレコーディングを行う場合はミーティング中にストレージが満杯になってしまわないよう、事前に容量を確認しておいてください。
ホストがレコーディングを許可する手順
- Zoom会議中、ミーティングコントロールで「参加者」をクリックします。
- リストからレコーディングを許可したい参加者を選択して「詳細」をクリックします。
- 「レコーディングの許可」をクリックすると設定完了です。
Zoomで参加者がレコーディングできない原因

参加者が録画できない場合の原因と対処法を紹介します。
録画が許可されていない
ゲストは、ホストに録画を許可されていなければZoom会議をレコーディングすることができません。
ホストに許可をリクエストしたにもかかわらず録画できないときは、再度ホストに許可設定を確認してもらいましょう。
「ローカル記録」がオフになっている
ゲストの録画手段はローカルレコーディングのみのため、設定で「ローカル記録」が無効化されている場合には、録画することができません。
「ローカル記録」をオンにする方法
Zoomウェブポータルの設定画面にローカルレコーディングの有効・無効を設定する項目があります。
- Zoomウェブポータル(https://zoom.us/)にアクセスします。
- 「設定」を開いて、「記録」タブを選択します。
- 「ローカル記録」を有効化します。
- 「ホストは、ローカルに録画する権限を参加者に付与できます」にチェックを入れます。
ユーザー側で設定が変更できない場合は、さらに上位のグループ・アカウント単位で無効化されていることが考えられますので、管理者に相談してみてください。
デバイスの容量が足りない
ローカルレコーディングはデバイス上に録画データを保存するため、十分な空き容量が必要です。
Zoomミーティングが始まる前にパソコンの容量を空けておかないと、録画を開始できなかったり、途中で終わってしまったりすることがあります。
デバイスやアプリの不具合
録画がエラーになる、Zoomが落ちるといった場合はデバイスやアプリに原因があるかもしれません。
まずはZoomアプリの再起動、デバイスの再起動を行ってみましょう。
Zoomアプリのバージョンが古い場合にも不具合が起こりやすくなりますので、アプリは常に最新バージョンにアップデートしておくことをおすすめします。
ホストの許可なしで録画する方法は?
Zoomのレコーディング機能は、ホストの許可がなければ利用できません。
では、ホストから許可が下りない場合や、確認するのが面倒な場合、許可なしで録画することはできるのでしょうか。
無許可の録画はNG
結論から言うと、外部ツールを利用すれば録画する方法がないわけではありません。
ですが、ビジネスマナーとして無断で録画することはおすすめできません。
顔出しで参加している出席者の中には、自分の映像を無断で記録されたくない方もいらっしゃいます。
また、録画されていることを知らなければ、意図せずオフレコの話題や、不用意な発言が飛び出してしまうこともないとは言い切れません。
Zoomを録画する場合には、ホストはもちろん、参加者の同意を得ることは最低限のマナーといえるでしょう。
なお、Zoomのレコーディング機能では録画時に通知が出るため、録画中であることが参加者にもわかるようになっています。
記事まとめ

- Zoomはホスト・共同ホスト・代替ホストが録画できる
- 参加者はホストが許可した場合にローカルレコーディングが可能となる
- ミーティングの録画はホストや他の参加者の同意を得たうえでマナーを守って行う
なお、Zoom有料ライセンスのクラウドレコーディングを使用すれば、ホストが録画したデータをメンバーへ簡単に共有できます。
ミーティング動画の要望が多い場合はクラウドを有効活用してみてください。
【関連記事】合わせて読みたい
【Zoom】レコーディングデータの保存先は?デフォルトの設定を変更する方法
Zoomミーティングは誰でも録画できる?ゲストが録画する方法とは