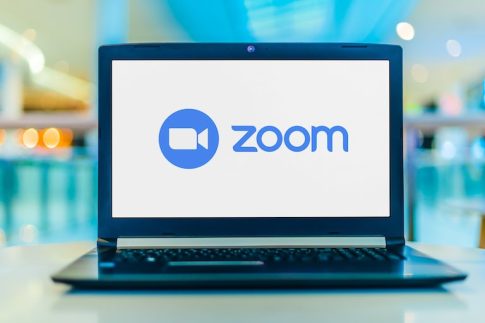シンプルでスタイリッシュなデザインと快適な操作性で人気のMac。
軽量小型のMac Book Airは、カフェやコワーキングスペースの限られたスペースでも使いやすく評判ですね。
また、現在ほとんどのモデルに搭載されているM1チップは処理性能が高く、Web会議にも最適。
MacとZoomがあれば、どこでも仕事ができると言っても過言ではありません。
この記事では、ZoomをMacで使うためのアプリのインストール方法を紹介します。
アプリケーションのインストール権限設定を行う

MacにZoomアプリをインストールするには、まず最初に、App Store以外からダウンロードしたアプリの実行許可を設定します。
- Appleアイコンをクリックします。
- 「システム環境設定」を選択します。
- 「セキュリティとプライバシー」をクリックします。
- ロックアイコンをクリックして設定変更を可能にします。
- 管理者のユーザ名とパスワードで認証します。
- 「ダウンロードしたアプリケーションの実行許可」で「App Storeと確認済みの開発元からのアプリケーションを許可」を選択します。
- 再度ロックアイコンをクリックして設定をロックします。
ZoomをMacにダウンロードする

MacでZoomを使うには、まずパソコンにZoomアプリのインストーラーをダウンロードしなければなりません。
ですが、App StoreでmacOS用のZoomアプリを見つけることができずにつまずくMacユーザーも多いようです。
方法①SafariでZoomの公式サイトからダウンロード
macOS用のZoomアプリは、Zoomの公式サイトからダウンロードするのが確実です。
- SafariでZoomダウンロードセンター(https://zoom.us/download)を開きます。
- 「ミーティング用Zoomクライアント」の項目にあるダウンロードボタンをクリックします。
- 「Zoom.pkg」という名前のファイルがダウンロードされます。
方法②Zoomの招待URLからダウンロード
既にZoomミーティングの招待を受けている場合は、Zoomミーティングに参加するときにZoomアプリをダウンロードすることができます。
インストールに少し時間がかかりますので、ミーティング開始時間より少し早めに招待URLにアクセスしてダウンロードしておくと安心です。
招待URLはミーティング開始前でもアクセスできますので、事前作業も可能です。
- パソコンでミーティングの主催者から届いた招待URLにアクセスします。
- 「今すぐダウンロードする」をクリックするとダウンロードが始まります。
ZoomをMacにインストールする方法

続いて、ダウンロードしたインストーラーを使用して、MacにZoomアプリをインストールします。
インストール手順
- ダウンロードした「Zoom.pkg」をクリックし開きます。
- 画面の指示に従って進みます。
- ユーザ名とパスワードの入力画面が出たら、Macの管理者のユーザ名とパスワードで認証します。
- マイク・カメラのアクセス権限を許可します。
- 「ミーティングに参加」画面が表示されたらインストール完了です。
アプリをダウンロードせずミーティングに参加する

Zoomはアプリで使う方が快適ですが、お使いのMacが共用パソコンの場合などは自由にアプリのインストールができないかもしれません。
Zoomはパソコンのブラウザから参加することも可能ですので、アプリを入れられない場合はWebブラウザから利用してみてください。
ブラウザから参加する手順
- パソコンでミーティングの主催者から届いた招待URLにアクセスします。
- 「ブラウザから参加」をクリックするとブラウザでミーティングが開きます。
iPhone/iPadにZoomをインストールする

Macをお使いの方は、スマホもiPhoneを使用している場合が多いですね。
携帯性の高いスマホやタブレットは、外出先などからZoomを使うときに便利です。
Zoomは、スマホ・タブレットではブラウザからは参加できずモバイルアプリが必要になります。
いつでもスマホからZoomに参加できるように、iPhoneやiPadにもZoomをインストールしておきましょう。
Zoomモバイルアプリ(Zoom Cloud Meetings)のインストール手順
iPhone/iPad用のZoomモバイルアプリは「Zoom Cloud Meetings」という名称です。
「Zoom」と付く類似アプリを間違ってダウンロードしないよう注意しましょう。
- iPhone/iPadでApp Storeを開いて「Zoom」を検索します。
- 「Zoom Cloud Meetings」を探します。
- 「入手」をタップするとダウンロードが始まります。
- インストールが完了したらホーム画面にZoomのアイコンが追加されます。
記事まとめ

MacにZoomアプリをインストールする方法を紹介しました。
ZoomはPCのブラウザからも参加可能ですが、アプリを使ってみると、使い勝手の良さが実感できると思います。
まだZoomアプリを使ったことのない方は、この機会にぜひインストールしてみてください。