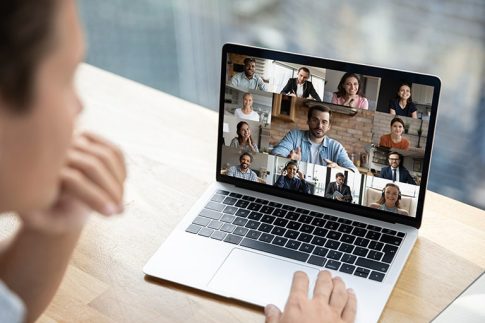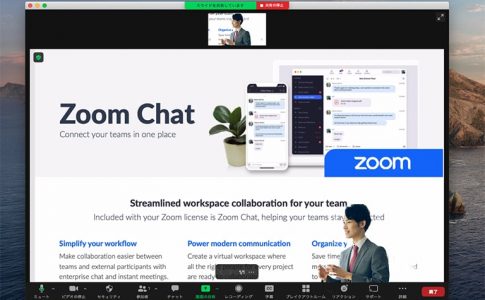Zoomの有料ライセンスでは、同じアカウントのメンバーでもユーザーごとに異なる権限を持っています。
ユーザーの権限の設定や機能の有効化・無効化は誰でもできるわけではなく、管理者権限のある一部のユーザーのみが可能です。
この記事では、Zoomでの役割、権限、そしてユーザー管理の方法について解説します。
Zoomでユーザー管理を行うための条件

Zoomのライセンスには、メールアドレスがあればすぐにアカウント作成できる無料ライセンスと、有料契約が必要なライセンス3種類があります。
このうちユーザー管理を行うことができるのは、有料ライセンスの3プランです。
無料ライセンスは個人での利用を想定しており、機能も限定されています。
一方で、有料ライセンスはビジネス向けのため、使えるメンバーや機能の範囲を制限して、より安全に運用する必要があります。
限定されたユーザーに管理者権限を付与して、適正な利用が行われるよう管理しなければなりません。
有料プランの種類
Zoomの有料プランには、「プロ」「ビジネス」「エンタープライズ」の3つがあります。
上位のプランになるにしたがってライセンス数や最大参加者数が拡大し、クラウド録画やシングルサインオンなどの高度な機能が利用できるようになります。
ユーザー管理機能は3つの有料プラン全てで利用可能です。
| ベーシック(無料) | プロ | ビジネス | エンタープライズ | |
|---|---|---|---|---|
| ライセンス数 | ー | 1~ | 10~ | 50~ |
| ユーザー管理 | × | 〇 | 〇 | 〇 |
| 1対1通話時間無制限 | ×(40分まで) | 〇 | 〇 | 〇 |
| グループ通話時間無制限 | ×(40分まで) | 〇(30時間まで) | 〇(30時間まで) | 〇(30時間まで) |
| 最大参加可能人数 | 100人 | 100人 | 300人 | 500人 |
| ローカルレコーディング | 〇 | 〇 | 〇 | 〇 |
| クラウドレコーディング | × | 〇 | 〇 | 〇 |
| クラウドストレージ | × | 〇 1ユーザーごとに1GB | 〇 1ユーザーごとに1GB | 〇 無制限 |
| 共同ホスト、代替ホスト | × | 〇 | 〇 | 〇 |
| シングルサインオン(SSO) | × | × | 〇 | 〇 |
| ウェビナー | × | ×(オプションで追加可能) | ×(オプションで追加可能) | 〇 |
有料アカウントのロール(役割)と管理者権限
Zoomの有料アカウントでは、ユーザーの権限を制限するために、ロール(役割)が設定されています。
デフォルトでのロールは以下の3種類です。
- オーナー
- 管理者
- メンバー
オーナー
Zoomのユーザー管理の完全な権限を持つのがアカウントオーナー。
最初の時点でロールの割り当てが可能なのはオーナー1人のみです。
オーナーが他の人に権限を付与して初めて、そのユーザーも役割の割り当てができるようになります。
ただし、「他の人をオーナーに変更する」操作だけは、現在のオーナー限定の権限です。
管理者
Zoomのユーザー追加、削除をはじめ、広い範囲での管理権限があります。
メンバー
Zoom会議へ参加したり、ホストをつとめたりすることはできますが、アカウント管理権限のないユーザーです。
Zoomで管理者権限があるのは「オーナー」と「管理者」ですが、オーナーの権限で管理者により広い権限を与えたり、独自の「ロール」を作成したりと、柔軟な使い方ができるようになっています。
Zoomの管理者権限で行うことができる設定

Zoomのユーザー管理や権限変更は、管理者権限があるユーザー(オーナーや管理者)でZoomウェブポータル(https://zoom.us/)にサインインして行います。
ユーザーを追加する方法や、役割を変更する手順を紹介します。
ユーザー管理画面にアクセスする
ユーザーの追加やロールの変更はこの画面から行います。
- Zoomウェブポータルにサインインします。
- 「ユーザー管理」→「ユーザー」をクリックします。
ユーザーを追加する
Zoomアカウントに新しいユーザーを追加する方法です。
メールアドレスを入力して追加する
- Zoomウェブポータルのユーザー管理画面にアクセスします。
- 「ユーザーを追加する」をクリックします。
- メールアドレスを入力します。複数ユーザーを同じ設定で追加する場合は、カンマで区切って複数同時に登録できます。
- 必要事項を入力したら、「追加」をクリックします。
追加されたユーザーには招待メールが届き、承諾するとアカウントに追加されます。
CSVファイルをインポートして追加する
複数のユーザーを一括で追加するには、CSVファイルを作成してインポートする方法が便利です。
CSVファイルの作成時は、以下の点に注意してください。
- Zoomが指定する作成要件に準じて作成する
- ユーザータイプ、機能のセットごとに分けてCSVファイルを作成する
- 有料アカウントのオーナーをCSVからインポートすることはできない
実際にCSVファイルを作成してインポートする手順を説明します。
- Zoomウェブポータルでユーザー管理画面にアクセスします。
- 「ユーザー」タブを選択します。
- 「インポート」をクリックします。
- 「CSVサンプルのダウンロード」をクリックすると、サンプルファイルがダウンロードされます。
- ダウンロードしたサンプルファイルをExcelなどで開きます。
- CSVファイルの形式に従って、追加するユーザーの情報を入力します。メール・名・姓は必須項目です。
- 入力が完了したら、「CSV(カンマ区切り)」で保存します。
- Zoomウェブポータルに戻り、ユーザー管理画面の「ユーザー」タブを表示します。
- 「インポート」をクリックします。
- ユーザータイプと機能を選択し、「CSVファイルのアップロード」をクリックします。
- CSVファイルを選択して「開く」をクリックします。
一括登録したユーザーには招待メールが届き、承諾するとアカウントに追加されます。
ユーザーの情報を更新する
登録されているユーザーの情報を更新する方法です。
ユーザーを個別に更新する
- Zoomウェブポータルのユーザー管理画面で、該当のユーザーの欄にある「編集」をクリックします。
- 以下の項目を確認・編集できます。
- ユーザーの種類(ベーシック・ライセンスユーザー・オンプレミス)
- アドオンライセンス
- ロール
- 部門
- マネージャー
- 役職
- 場所
CSVファイルをインポートして一括更新する
登録済のユーザーの情報をZoomからエクスポートして、編集後に再度アップロードすると一括更新できます。
- Zoomウェブポータルでユーザー管理画面にアクセスします。
- 「ユーザー」タブを選択します。
- 「エクスポート」をクリックすると、既存のユーザーの情報がCSVファイルでエクスポートされます。
- CSVファイルをExcelなどで開いて編集し、保存します。
- Zoomウェブポータルに戻り、ユーザー管理画面の「ユーザー」タブを表示します。
- 「インポート」をクリックします。
- 「ユーザーを更新」を選択します。
- 「CSVファイルのアップロード」をクリックします。
- 編集したCSVファイルを選択して「開く」をクリックします。
ライセンスをユーザーに割り当てる
Zoomで有料ライセンスを契約していても、ユーザーに割り当てなければ機能を使うことができません。
ユーザーを追加した後は、忘れずにライセンスを割り当てておきましょう。
- Zoomウェブポータルのユーザー管理画面で、ライセンスを割り当てるユーザーの欄にある「編集」をクリックします。
- 割り当てるライセンスを選択して、「保存」をクリックします。
ユーザーのロールを設定する
ユーザーのロールを設定・変更する方法です。
- Zoomウェブポータルのユーザー管理画面で、ロールを設定するユーザーの欄にある「編集」をクリックします。
- 割り当てたいロールを選択します。
- 「保存」をクリックします。
既存のロールの権限を変更する(オーナー・権限のある管理者)
既存のロールに設定されている権限の内容を変更します。
- Zoomウェブポータルで「役割の管理」をクリックします。
- 権限を変更したい役割の「編集」をクリックします。
- チェックボックスをクリックして権限を設定します。
- 権限内容を変更したら、「変更を保存」をクリックします。
新しいロールを作成する(オーナー・権限のある管理者)
デフォルトのロール以外に独自のロールを新規作成する方法です。
- Zoomウェブポータルで「役割の管理」をクリックします。
- 「役割を追加」をクリックします。
- ロール名・説明を入力します。
- チェックボックスをクリックして権限を設定します。
- 権限内容を設定したら、「変更を保存」をクリックします。
オーナーを変更する(現在のオーナーのみ)
別の人にオーナー権限を移譲する方法です。
新しくオーナーに設定できるのは、「管理者」権限のあるユーザーだけです。
メンバーをオーナーにしたい場合は、あらかじめロールの変更で管理者に設定しておきましょう。
- Zoomウェブポータルにアクセスします。
- 「アカウント管理」をクリックします。
- 「アカウントプロフィール」を選択します。
- 「オーナーを変更する」をクリックします。
- 新規オーナーのメールアドレスを入力して、「変更」をクリックします。
オーナー権限を他の人に移譲すると、旧オーナーのロールは「管理者」に変わります。
まとめ
- Zoomの有料アカウントでは、管理者権限のあるユーザーのみが新規ユーザー登録や権限の変更を行うことができる
- 管理者権限があるのは「オーナー」と「管理者」
- 独自の役割を作成したり、権限内容をカスタマイズできる
Zoomは、組織の規模や用途によって柔軟な権限設定ができるのが特徴。
適切なユーザー管理でZoomを安全に運用しましょう。