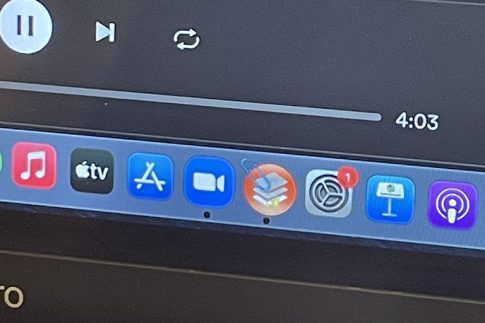2022年春のアップデートで、ついにZoomにアバター機能のBETA版が追加されました。
Zoomでの顔出しに抵抗があった方はもちろん、オンライン飲み会のネタとしてもインパクト抜群です。
この記事では、新しく登場したZoomのアバターについて、機能の詳細や使い方を紹介していきます。
Zoomのアバター機能とは

アバターとは、バーチャル空間で自分の分身となるキャラクターのことです。
Zoomには、ポイントメイクが楽しめる「スタジオエフェクト」、フレームやアクセサリーで遊べる「ビデオフィルター」などの外見をアレンジする機能が搭載されていましたが、これらは自身のカメラ映像にエフェクトを追加するだけのもので、顔は自分のままでした。
しかし、今回リリースされたアバター機能を使えば、自分の顔を見せることなくZoomに参加することができます。
カメラオフでは何だか味気ないという場合も、アバターなら表情や顔の動きに連動するので、顔を隠しつつリアクションを伝えることが可能です。
アバターは11種類の動物があらかじめ用意されていますので、キャラクターを選ぶだけで簡単に違う自分に変身できますよ。
アバターの使い方

それでは早速、アバターの利用条件や使い方を見ていきましょう。
アバターの前提条件
Zoomのアバター機能に対応しているのは下記のデバイス・アプリバージョンのみです。
- PC用 Zoomデスクトップクライアント 5.10.0以降
- iPhone、iPad、Android
アバターを利用できるプラン
現在リリースされているアバター機能は、全プランで利用が可能です。
選べるアバターの種類にも違いはありませんので、無料プランの方もぜひ試してみてください。
アバターの種類
選べるアバターは、ネコ・イヌ・キツネ・パンダなど11種類の動物たち。
それぞれ、Tシャツとパーカーの2種類があり、服装のバージョン違いも含めると計22種類です。
どのキャラクターも愛らしく、癒されるビジュアルで、和やかな雰囲気になること間違いなし。
自分に似ているキャラクターを見つけてみるのも楽しいですね。
アバターでできること
カメラの映像を追尾するため、顔の向きや首の傾きはもちろん、口を開けたり、眉毛を動かしたり、細かいパーツも滑らかに動きます。
ただし、アバターの3Dモデルが対応しているのは上半身・正面のみ。
顔の表情はよく動くのですが、体はほとんど固定された状態です。
カメラの前で立ち上がってもアバターが立ち上がることはできず、後ろを向くこともできません。
大きく動いてカメラの認識から外れると、姿が消えてしまいます。
あくまで座った状態での使用を想定しているので、動きを伴う場合は対応できない点に注意が必要です。
アバターの設定方法
アバターはブラウザでは使えないので、ミーティングでアバターを使用したい場合はアプリをインストールしておきましょう。
パソコン版デスクトップアプリでアバターを設定するやり方は次の通りです。
ミーティング開始前に設定する方法
- Zoomデスクトップアプリを起動し、Zoomアカウントでサインインします。
- 「設定」を開きます。
- 「背景とエフェクト」をクリックします。
- 「アバター」をクリックします。
- 設定したいアバターを選択します。
- プレビュー画面で見た目を確認します。
ミーティング中に設定する方法
- Zoomデスクトップアプリからミーティングに参加します。
- ミーティングコントロールの「ビデオ」アイコン横の矢印をクリックします。
- 「ビデオフィルターを選択」をクリックします。
- 「アバター」をクリックして使用したいアバターを選びます。
設定できないときの確認事項

アバターが設定できないときは、デバイスが対応していないか、アプリのバージョンが古いのかもしれません。
まずはデバイス・アプリのバージョンが前提条件を満たしているか確認してください。
問題がない場合は、Zoomウェブポータルの設定で機能が無効化されている可能性があります。
デバイスが対応しているかどうか
アバターが対応しているのは、パソコン用アプリ(Windows/Mac)、iOS用モバイルアプリ、システム要件を満たすAndoroidだけです。
現時点では、Webブラウザには対応していませんのでご注意ください。
アプリのバージョンを確認
パソコン用デスクトップクライアントは、バージョン5.10.0以降でアバターが使用可能になります。
背景とフィルターの設定画面にアバターのメニューが表示されない場合は、アプリを最新バージョンにアップデートしてみてください。
Zoomデスクトップクライアントのアップデート手順
- Zoomデスクトップクライアントを起動してサインインします。
- 右上の自分のアイコンをクリックします。
- 「更新を確認」をクリックします。
- 更新プログラムがある場合は、内容が表示されます。確認して、「更新」をクリックするとアプリの更新が行われます。
Zoomウェブポータルで機能を有効化する
アプリのバージョンを最新版にしても、「背景とエフェクト」にアバターのメニューが表示されていない場合は、Zoomウェブポータルの設定を確認しましょう。
- Zoomウェブポータル(https://zoom.us/)にサインインします。
- 「設定」をクリックします。
- 「ミーティングにて(詳細)」をクリックします。
- 「アバター」のスイッチをオンにして有効化します。
Zoomアバター利用時の制限・注意点

Zoomのアバター利用時の制限や注意点についても確認しておきましょう。
自作キャラクターは使えない
Zoomで使えるアバターは、あらかじめ用意されている動物のキャラクターだけです。
自分で作成したキャラクターを設定することは、現時点ではできません。
ビデオフィルターと同時利用できない
ビデオフィルターは、カメラの映像にフレームやパーツなどのエフェクトを追加しますが、アバターとの同時利用はできません。
アバター設定中は、ビデオフィルターが選択不可になります。
ビデオフィルターを使用したい場合は、先にアバターを「None」にして解除してください。
アバター設定中はリアル背景の使用不可
アバターはリアル背景との合成ができないため、バーチャル背景と併用するのがおすすめです。
アバター利用中に背景を「なし」に設定しても、背景が真っ黒になり実際の背景映像は見えません。
部屋にあるものを見せたい時などは、アバターを解除する必要があります。
記事まとめ

Zoomに新しく追加されたアバター機能について紹介しました。
- Zoomでは、顔を出さずにアバターで参加できる
- キャラクターは動物のみ
- 無料プランでも使える
- 対応デバイスはZoomデスクトップクライアントとiOS版モバイルアプリ
- バーチャル背景と併用可。ビデオフィルターとの同時利用は不可
ちょっと気分を変えたいときや、オンライン飲み会にも便利なアバター。
この機能が加わったことで、ビジネスに限らず、教育現場やイベントなどでの用途も広がりますね。
現在はまだローンチしたばかりということもあり、今後のアップデートやアバターの追加にも期待が高まります。
【関連記事】合わせて読みたい
Zoomの無料プランは時間制限あり?40分制限を回避する方法を解説
Zoomの投票機能はウェビナーや授業、大人数でのミーティングを活性化可能!