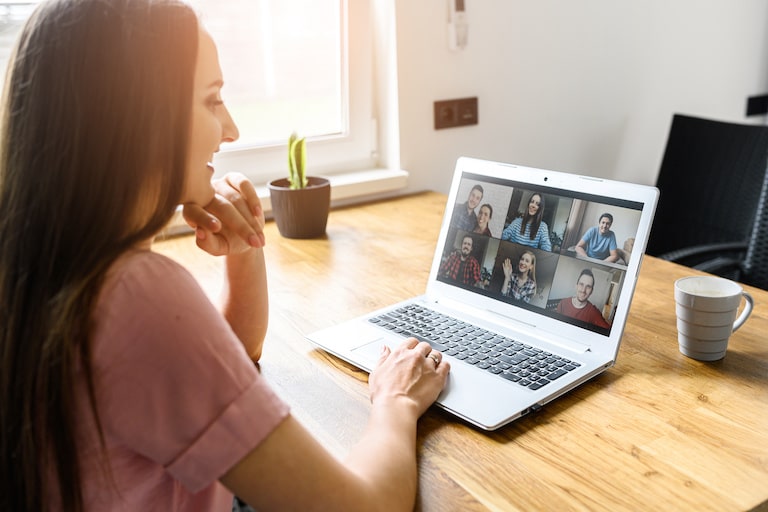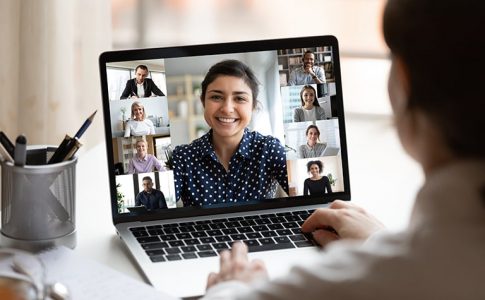自宅などでZoom(ズーム)ミーティングに参加する場合、プライベートな空間が背景として参加者に見られてしまって嫌な思いをすることもあるでしょう。
そんなときは、背景のぼかし機能を活用するのがおすすめです。無料ライセンスでも使用できる機能なので、ぜひ設定方法をチェックしてください。
記事の後半では、Zoomミーティング中にぼかしが出ない場合の対象方法やきれいなぼかし背景にするやり方を紹介します。
Zoomの背景のぼかし機能とは

ぼかし機能とは、Zoomミーティング中に映り込む背景をぼかすことで、他の参加者にプライベートな空間を見られるのを防げる機能です。
もちろん、自宅以外でも使用可能です。
背景に画像を表示させるバーチャル背景機能も人気ですが、服や背景などの色によってはその部分に画像が反映されることがあります。
しかし、ぼかし機能なら、比較的きれいに背景だけをぼかせるのでおすすめです。
ぼかし機能を設定する方法
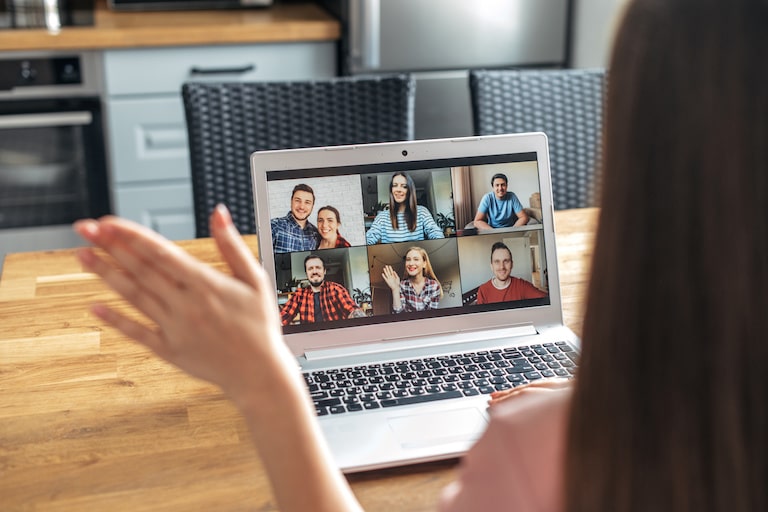
Zoomで背景にぼかしを入れる場合、2つの設定方法があります。1つはZoom会議に参加したタイミングでぼかしを入れる方法、もう1つはデフォルトの設定を変更して背景をぼかす方法です。
それぞれのやり方を順番に確認していきましょう。
会議に参加した後にぼかしをいれる手順
Zoomのミーティングルームが立ち上がったタイミングもしくは、会議中に背景にぼかしを入れる方法は、以下の通りです。
- 「ビデオの停止」の矢印をクリックする
- 「バーチャル背景を選択」をクリックする
- 「ぼかし」を選択する
Zoomミーティングの参加者や内容によって、その都度背景を変えたい場合はこちらの方法で設定するのが便利でしょう。
デフォルトの設定でぼかしを有効にする方法
Zoomのデフォルトの設定を変更しておけば、よりスムーズに会議に参加できます。具体的な設定方法は、以下の通りです。
- Zoomにサインインする
- プロフィール画像をクリックする
- 「設定」を開く
- 「背景とフィルター」を選択する
- 「バーチャル背景」の「ぼかし」を選択する
スマホ(iPhone・Android)でもぼかせる?

従来のZoomは、iPhoneやAndroidなどのスマホ・携帯、iPadなどのタブレットだとぼかし機能が使用できない状態でした。ぼかし機能は、もともとWindowsやMacなどのPCだけが使用できる機能です。
しかし、バージョン5.6.6からは、いずれのスマホ・タブレットで背景がぼかせるようになりました。
ぼかし機能を設定できない場合は、アプリのダウンロードツールでバージョン更新がないか確認してみましょう。
ぼかしができない原因は?
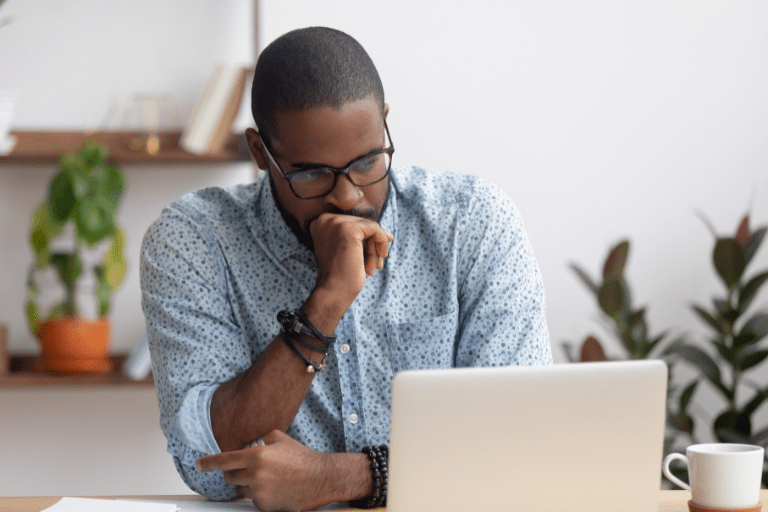
通常は、前述した手順に沿って操作すれば、Zoomミーティングに背景をモザイクのようなぼかした状態で参加できます。
しかし、最新版のアプリに更新できていないなどの原因で、ぼかし背景が出てこないことがあります。
この章では、Zoomの背景設定を選択できない場合の解決策を解説します。
解決策1:アプリを入手・更新する
デバイスにダウンロードしたZoomアプリが古いと、ぼかし機能が設定できないことがあります。この場合は、アプリのバージョンを新しくするとぼかしを使えない状態から抜け出せます。
Zoomの公式サイトにアクセスして新しいバージョンのアプリをインストールするか、更新をかけるとぼかし機能を使用できる可能性が高いです。
解決策2:バーチャル背景を使用するのもおすすめ
ぼかし機能はバーチャル背景の一種でもありますが、任意の画像を背景として表示する方法なら有効な場合もあります。
本来の背景とまったくことなる画像が表示されるので、少々違和感を感じる人もいるかもしれません。しかし、ぼかし機能を設定できない場合の代替案にはなるでしょう。
Zoomミーティングに任意の画像を背景として表示する手順は、以下の通りです。
- 「設定」を開く
- 「背景とフィルター」を選択
- 画像を(アップロードして)選択
Zoomには、もともとバーチャル背景に使用できる画像が用意されています。特に希望がない場合は、その中からバーチャル背景として表示する画像を選択すると良いでしょう。
しかし、自分がカメラで撮った写真やお気に入りの画像をアップロードして、バーチャル背景に設定する方法もおすすめです。
バーチャル背景を選択する画面で、「+」をクリックすると画像をアップロードできるので試してみてください。
Zoomミーティングの背景を綺麗にぼかすやり方とは
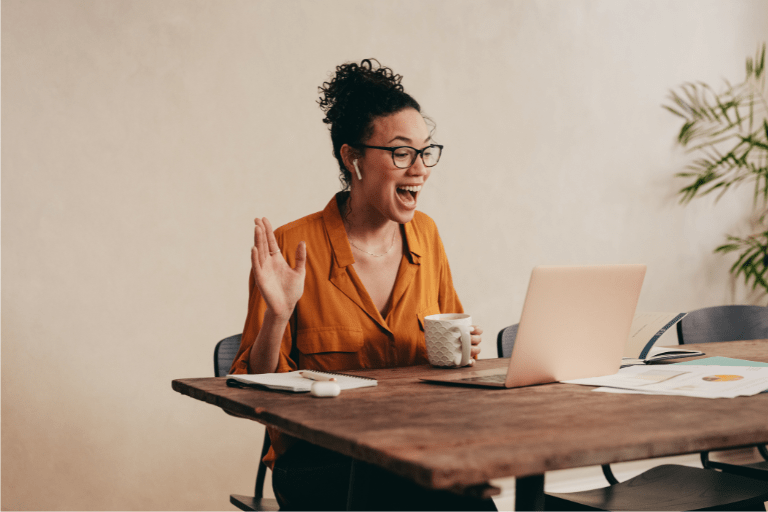
ぼかし機能はバーチャル背景で画像を表示するよりも、精度が良いと言われています。しかし、場合によってはぼかしがうまく機能しなかったり、きれいにぼかしが入らなかったりする可能性があります。
この章では、そうした場合に有効な方法を解説します。
無地の背景を用意する
Zoom会議に参加するときは、できるだけ背景がシンプルなところを選ぶのがおすすめです。どうしても、いろいろなものがある場所でカメラに映る必要があるときは、無地の背景を用意すると良いでしょう。
グリーンバックの準備が難しいときは、背景になる場所に布をかける方法が簡単です。
照明を工夫する
部屋が暗いと、自分の姿がきれいにカメラに映りにくいです。Zoomミーティングに参加する場合は、できるだけ照明を明るい状態にしましょう。
別付けのカメラを用意するのもオススメ
Zoomはデバイスに内蔵されたカメラでも、問題なくミーティングに参加できます。しかし、別付のカメラを設置したほうが、よりきれいなバーチャル背景になります。
頻繁にZoomミーティングを実施する場合や会社としてZoomをビジネス利用する場合は、この機会にカメラを購入するのも1つの選択肢です。
まとめ
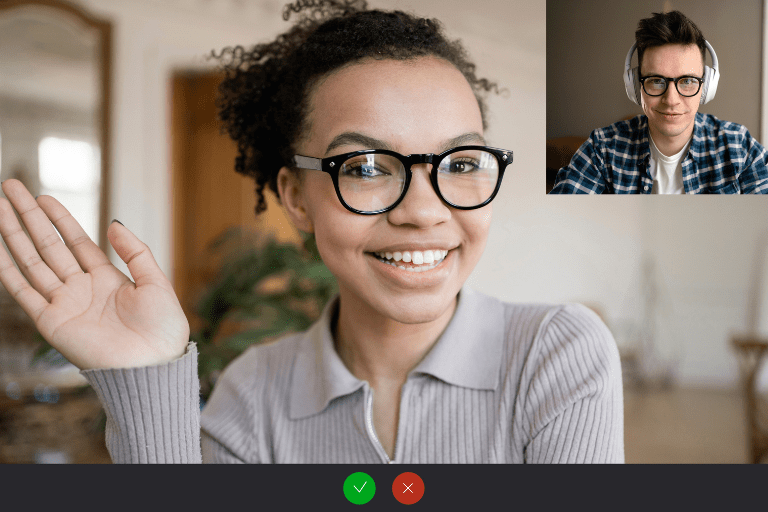
Zoomミーティングの際に、プライベートな空間が他の参加者に見られるのが嫌な場合は、背景のぼかし機能を使用するのがおすすめです。
Zoomアプリのバージョンが古いとぼかしができないケースもあるので、設定前に更新情報を確認しておくと良いでしょう。
ぼかし機能がどうしても使用できない場合は、任意の画像を表示できるバーチャル背景を設定するのもおすすめです。
今回紹介した内容を参考に、もっと快適にZoomを活用してみてください。