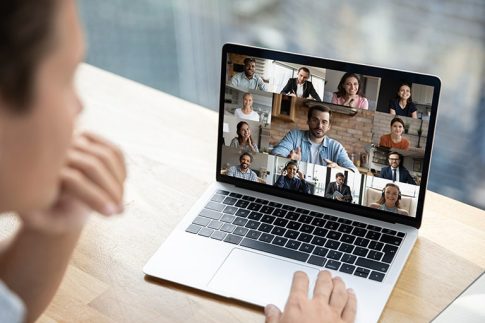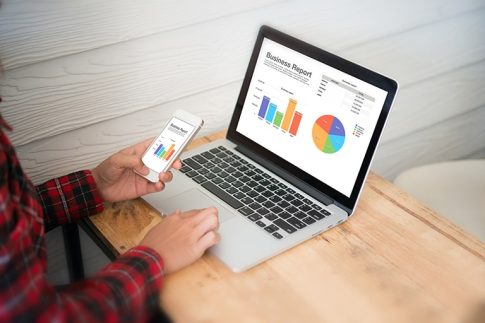Zoomミーティングを利用する際に、自分の部屋を見られたくない・家族の映り込みを避けたいという場合は、背景ぼかし機能の活用がおすすめです。
この記事では、Zoomでの背景ぼかしの設定方法と、背景ぼかしを利用できないときの原因・対処方法を解説しています。
背景の変更を綺麗に反映させるためのポイントも紹介しているので、自宅や出先などでZoomを使う必要がある方はぜひ参考にしてみてください。
Zoomミーティングで背景ぼかしを設定する手順

まずは、パソコンとスマホ・タブレットのそれぞれでZoomの背景ぼかしを設定する手順について解説していきます。
バーチャル背景機能の有効化
Zoomで背景ぼかしを行うには、あらかじめ「バーチャル背景機能」を有効化しておく必要があります。
バーチャル背景機能を有効化する手順は以下の通りです。
- WebブラウザからZoomを開いてサインインする
- マイアカウントのページにある「設定」を選択
- 「バーチャル背景」の項目をオンにする
Professionalプラン以上のアカウントを契約している場合は、アカウント単位・グループ単位・ユーザー単位で有効化設定を行うことができます。
デスクトップアプリ(Windows・Mac)
パソコン版Zoomで背景ぼかしを設定する場合は、事前に背景ぼかしを適用させておく方法と、ミーティング開始後に設定を変更する方法の2種類があります。
ミーティング開始前に背景ぼかしを設定する場合
- Zoomデスクトップアプリを起動
- ホーム画面にある「設定(歯車のアイイコン)」を選択
- 「背景とフィルター」の項目を選択
- バーチャル背景の一覧にある「ぼかし」をクリック
ミーティング中に背景ぼかしを入れる場合
- Zoomデスクトップアプリを起動してミーティングを開始
- 画面下部のツールバーにカーソルを移動する
- 「ビデオの停止」の項目の右側にある「^」を選択
- 「仮想背景を選択してください」(または「バーチャル背景を選択」)を選択
- バーチャル背景の一覧にある「ぼかし」をクリック
モバイルアプリ(iPad・iPhone・Android)
- Zoomモバイルアプリを起動してミーティングを開始
- ミーティング開始後に画面下部のツールバーをタップ
- 画面右下にある「詳細」をタップ
- 「背景とフィルター」の項目をタップ
- バーチャル背景の一覧にある「ぼかし」をタップ
背景ぼかしの機能が使えないときの原因と対処方法

続いて、上記の通り操作しても背景ぼかしの機能が表示されない・選択できない場合の原因と対処方法を見ていきましょう。
Zoomがアップデートされていない
Zoomのバーチャル背景機能に背景ぼかしの種類が追加されたのは、バージョン5.5以降です。
そのため、インストールされているZoomアプリが5.5より前のバージョンになっている場合は、以下の手順でアップデートを行ってみましょう。
- アプリ画面右上のユーザーアイコンをクリック
- 「アップデートを確認」をクリック
- 「更新が利用可能」と表示された場合は「更新」をクリック
アップデートが完了すると、「最新の状態を保っています」という表示に切り替わり、バーチャル背景および背景ぼかしの機能が利用できるようになっているはずです。
またスマホ・タブレットで更新を確認・実行する場合は、各アプリストアからの操作が必要です。
デバイスが推奨スペックの要件を満たしていない
Zoomのバージョンが最新になっているにもかかわらず、バーチャル背景や背景ぼかしを選べないという場合は、デバイスのスペックが要件を満たしていない可能性があります。
Zoomのバーチャル背景機能を利用するうえで推奨されるマシンスペックは以下の通りです。
Windows
- Windows10(64ビット)
- Intel第6世代i5デュアルコア以上のプロセッサ(2.0 GHz以上)
- HD620 グラフィックスを搭載したIntel CPU
- AMD Ryzen 5/7/9 以上
Linux
- デュアルコア2Ghz以降のプロセッサ(i5/i7またはAMD相当)
MacOS
- MacOS10.14以上
- 第4世代i7クアッドコア以降プロセッサ
- 第6世代i5デュアルコア以上のプロセッサ
iOS
- iPhone8・8+・X
- iPad Pro・第5世代/第6世代 iPad 9.7
Android
- Android8.0以降
Zoomのバーチャル背景を綺麗に適用させるコツ

ここからは、バーチャル背景や背景ぼかしを綺麗に適用させるために意識した方が良いポイントを紹介していきます。
背景と服装の色が被らないように注意
Zoomのバーチャル背景では、人物と背景を自動で識別し、背景部分にぼかしや画像・動画を反映させています。
そのため、例えば白背景の場所で白色の服を着ていると、識別がうまくいかずに自分までぼけてしまうといった可能性も。
Zoomミーティングで使用する部屋の壁紙などをチェックし、異なる色の服を着用するようにしましょう。
また背景が物でごちゃごちゃしている場合も、バーチャル背景が綺麗に適用されない原因となります。
無地背景の部屋がない・背景ぼかしが綺麗に入らないといった場合はグリーンバックを設置するなどして対応すると良いでしょう。
Webカメラの使用で画質アップ
パソコンに内蔵されているカメラでもバーチャル背景を利用することはできますが、こちらは簡易的なカメラであるため、画質が不十分に感じる方も多いかもしれません。
背景の品質を高めたいという場合は、Webカメラや照明などを別途用意してみるのがおすすめです。
カメラの映りが良くなることで、背景の識別精度を高めたり、顔色を良く見せたりする効果が期待できます。
まとめ
- Zoomのバージョン5.5以降では、バーチャル背景機能で「背景ぼかし」を選択できるようになった
- 背景ぼかしはデスクトップアプリの他、スマホ・タブレット向けのモバイルアプリでも対応している
- 背景ぼかしがキレイにできない場合は、無地背景の部屋に移動したり、外部機器を活用したりするのがおすすめ
Zoomのバーチャル背景機能や背景ぼかしは無料プランから利用できる標準機能の1つです。
プライバシーを守るための機能として大変役に立つので、Zoomを利用している方はぜひ活用してみてください。