Web会議ツールであるZoomはWindowsやMacのPCアプリをダウンロードしたり、iPhoneなどのスマホにアプリをダウンロードすることで利用するのが一般的です。
しかし、会社によってはデスクトップアプリをダウンロードしインストールすることが禁止されていたり、家族や友人のPCをちょっと借りてZoomを使いたいという場面もあるかもしれません。
そんなZoomをダウンロードしない、できない場面にブラウザを利用した使い方があるので、今回はそれをお話しするとともに、通常インストールの方法も解説します。
Zoomをブラウザを使用しインストール不要で使用する方法

まずは結論からお伝えすると、Zoomをインストール不要で使用する方法はWebブラウザからZoomを使用することです。
例)Chromeブラウザでの手順
- ミーティング主催者がhttps://zoom.us/profileにアクセスして、[個人]→[設定]を開く
- 下部にスクロールし、”「ブラウザから参加する」リンクを表示します”という項目をオンにする。
- ミーティング参加者に招待メールを送る
- 招待を受信した参加者はブラウザでの参加のリンクをクリックする
- ダウンロード開始画面の「アプリケーションをダウンロードまたは実行できない場合はブラウザから参加」の参加をクリック
- ミーティングに参加するときの名前を入力して参加ボタンを押す
- コンピューターオーディオのタブを選択
- “コンピューターでオーディオに参加する”をクリック
これだけでok。簡単ですね。
この手順はすでにZoomのPCアプリがダウンロードされていたり、2.の下部にスクロールし、”「ブラウザから参加する」リンクを表示します”という項目がオフになっている場合は使うことができない場合があります。
iPhoneのアプリから参加リンクを送りましたが、こちらは特に問題なく参加することが可能でした。
これらの手順でZoomのミーティングに参加する場合も通常の手順と同じく、無料です。
なお、iPhoneなどのスマホはZoomアプリで参加することが必須のため、Webブラウザからの参加はできません。
Zoomアプリをインストール済みでも、あえてブラウザで参加したい場合
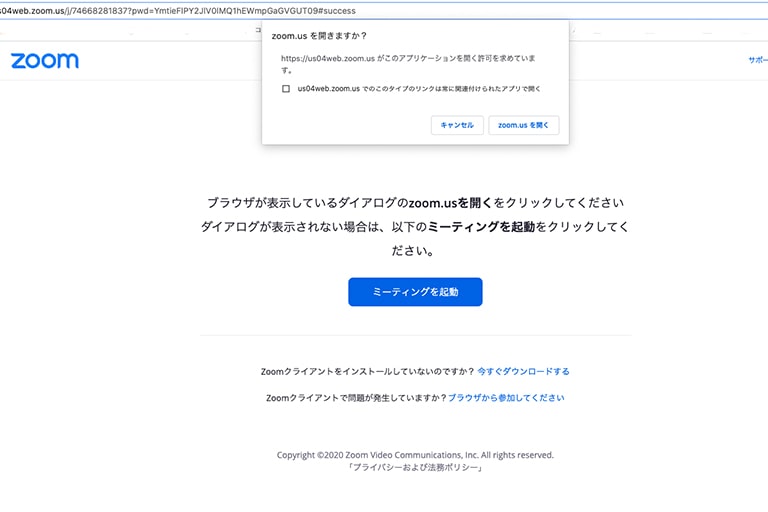
ZoomのアプリがすでにPCにインストールされていた場合、Zoomの招待URLなどをクリックするとまずはZoomアプリを開く許可が求められます。
アプリがインストール済みであっても、何らかの理由によりブラウザを使ってZoomを利用したい場合、”Zoomアプリを開く許可”が求められたら「キャンセル」選び、アプリを開かないようにしましょう。
常にブラウザでZoomを開きたいのであれば、毎回この手順が必要です。
この時に”「ブラウザから参加する」リンクを表示します”という項目がオンになっていないと次のステップに進めないので要注意。
”「ブラウザから参加する」リンクを表示します”という項目がオンになっているのであれ「ブラウザから参加する」というボタンが表示されます。
使用できるブラウザの種類
Zoomはアプリダウンロードなしでもブラウザを使用してミーティングやウェビナーを利用することができますが、ブラウザユーザーの場合は使用するブラウザソフトに制限があります。
ブラウザソフトとはChromeやEdgeなどを指す言葉です。
Zoomをブラウザで使用する際には以下のブラウザソフトの使用が推奨されます。
- Chrome
- Firefox
- Chromium Edge
SafariやInternet Explorerは推奨環境ではないので注意しましょう。(使用はできますが共有された画面が見られるだけで、それ以外の映像や音声は受信も発信もできません)
Zoomを通常インストールする場合の手順

Zoomをインストールすることなく、Webブラウザで使用した場合の手順をお話しましたが、次は通常の手順でのインストール方法を解説します。
よほどの理由がない限り、Zoomのアプリをインストールした方が映像もきれいで、操作も快適に利用していただく事ができるのでおすすめ。
ZoomのアプリはパソコンのPC用のアプリとスマホ用のアプリとそれぞれ用意されています。
インストール方法の違いはそれほどありません。
ZoomのPCアプリをダウンロード
Zoomの公式ページからまずはPCアプリをダウンロードし、インストールします。
インストール後アプリを立ち上げると、「ミーティングに参加」と「サインイン」の2つが表示されますが、参加するだけならサインインは不要ですので、参加のボタンをクリックしましょう。
自分で会議を開催するにはZoomのライセンスが必要です。ライセンスには無料プランのベーシックと、プロ、ビジネス、エンタープライズなどの有料プランがありますが、プライベートやお試しでZoomを利用する場合はまずベーシックでユーザー登録をすると良いでしょう。
逆に企業にZoomを導入したいとお考えの方(担当者)の方は、有料プランを検討されるかと思いますので、一度専用のお問い合わせフォームからお問い合わせいただくと、本格的にZoomを導入する際に手間が省けます。
アカウント数に応じて機能や料金など最適なものを直接ご提案させていただく事が可能です。
無料プランと有料プランの違い
Zoomの無料プランと有料プランの違いを比較しました。
無料プランは料金不要でほとんどのZoomの基本的な機能を利用いただけますが、いくつか制限があります。
| 無料プラン (ベーシック) |
プロ以上の有料プラン |
|---|---|
| 3人以上のグループミーティング利用時間は 40分までと時間制限あり |
グループミーティングの利用時間30時間まで |
| 管理者機能 コントロールなし |
管理者機能 コントロールあり |
| クラウドへの 録画機能なし |
クラウドへの 録画機能あり |
他にも細かい機能の違いはありますが、大まかに分けると上のようになります。
人気の画面共有機能やバーチャル背景機能は有料、無料、どちらでも使用していただけます。
今回はベーシックプランを選んだ場合のケースでお話しします。
サインアップとアカウントの有効化
クリックすると無料サインアップの画面がポップアップします。
仕事用メールアドレスと書かれているところにメールアドレスを入力してサインアップボタンをクリックしてください。
するとZoomから入力したメールアドレスに確認用メールが届きます。
そのメールアドレスにあるアクティブなアカウントというボタンをクリックし、アカウントを有効化してください。
アカウントの初期設定、アプリダウンロードからインストール完了まで
名前やパスワードを入力する画面が現れるので、所定の場所にそれぞれ必要情報を入力。
すると”仲間を増やしましょう。”という画面が出るのですが、そこは手順をスキップしても良いでしょう。
後からでも知り合いにZoomを紹介したり、招待する事が可能です。
するとご使用のパーソナルミーティングURLが表示されるのでそれをクリック。
この時にiPhoneやAndoroidスマホで手続きをしているとスマホ用のアプリダウンロード、インストールに進みますので注意してください。
PCアプリをWindowsやMacにインストールする場合はメールアドレスをWindowsやMacで開くようにしましょう。
この後、アプリダウンロードの画面が開きますので、ダウンロードし、WindowsやMacにインストール、そしてサインインすればログインまで完了です。
まとめ

高性能Web会議ツールZoomを導入することで新しい働き方へ。
Zoomをインストール、もしくはブラウザで使用することにより、オンラインで連絡や会議ができるので、リモートワークや在宅勤務が簡単に可能となります。
簡単な使い方で導入も簡単、さらに画面共有機能によってこれまで会議資料を印刷し、全員に前もって社内やクライアントに配布するなどの会議開催の必要であった手間も省くことができます。
また働き方改革やBCP(緊急時事業継続プラン)が企業に求められる時代背景を考えると、何かあってからではなく、何かある前に備えておきたいものです。
Zoomはベーシックプランでも優秀すぎるくらいの機能を使うことができますが、ミーティングのビデオ録画をクラウドに保存し、参加者に共有する機能がつき、そしてグループミーティングの時間制限がないプロやビジネスも魅力的です。
ぜひみなさんの働き方改革ツールとしてZoomアプリをインストールして使用してみてくださいね!
また先ほどご案内しましたが、企業としてZoomの導入をお考えの方はインストールの前に一度専用のフォームからお問い合わせいただくと良いでしょう。
無料では企業では使えないの?とお思いの方もいらっしゃると思いますが、無料版ライセンスでは3人以上のグループミーティング利用時に40分の利用時間制限がついてしまうので、外部との打ち合わせや大事な商談の際に支障が出るかもしれません。
専門の担当者からアカウント数や必要な機能など条件にあった最適なプランや料金をご案内させていただく事が可能です。
お気軽にお問い合わせください。


















