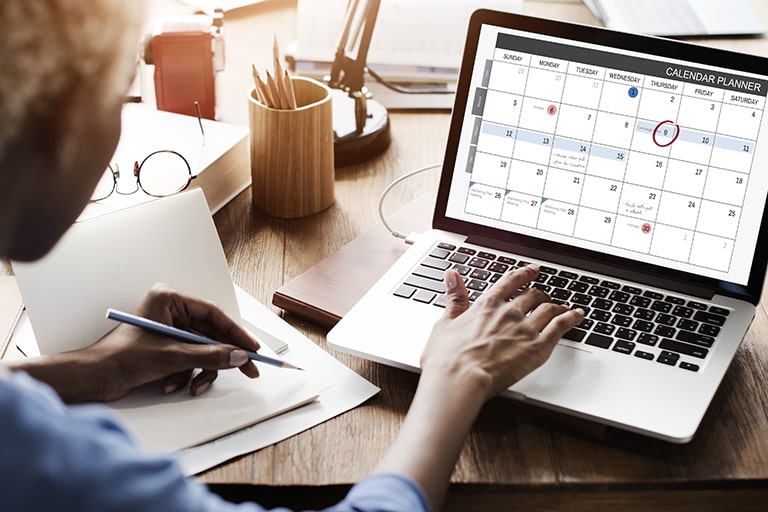Zooomユーザーの皆さんや、これからZoomを社内ツールに導入したいとお考えの方に是非紹介したい機能、それが ZoomとGoogleカレンダーなどのカレンダーサービスとの連携です。
今回はZoomとGoogleカレンダーなどのカレンダーサービスを連携することのメリット、そしてPC、スマホアプリそれぞれの設定方法を解説していきます。
ZoomとGoogleカレンダーなどのサービスを連携することのメリット【PC編】
ZoomとGoogleカレンダーを連携すると以下のようなメリットがあります。
- GoogleカレンダーからZoomミーティングをスケジュール
- ミーティング参加者に参加URLや詳細がGoogleカレンダーを通じて一斉送信できる
- 参加者はカレンダーに記載された参加URLをクリックするだけでミーティングに参加できる
この3つのメリットは特に社内やクライアントとの定期ミーティングがある際、そして大人数のミーティングを前もって知らせるのに非常に便利。
Zoomミーティングを開くにしても参加するにしてもスケジュール記載とURL管理をそれぞれ行わなくてはいけないところが、ZoomとGoogleカレンダーなどのカレンダーサービスを連携することにより、それらを一括で行うことができます。
ZoomとGoogleカレンダーの連携方法
ZoomとGoogleカレンダーの連携・登録方法をご説明していきます。Firefoxを普段使用されている方も同じ手順でOKです。
連携方法
- Zoomオフィシャルサイトを開く
- ページ下部からChromeブラウザ用の拡張機能をダウンロード
- 「Add to Chrome」をクリック
- ブラウザにZoomの機能を追加するか聞かれるので「拡張機能を追加」をクリック
このように非常に簡単です。
オプション設定を事前に行う
Chrome(Firefox)にZoomの機能が追加されたら、次はブラウザの右上をみてみましょう。
Zoomの青いアイコンを見つけることができるはず。
こちらをクリックすると「Schedule a Meeting(ミーティングをスケジュールする)」か「Start a Meeting(今すぐミーティングを行う)」というボタンが現れます。
この時にChromeにログインしていなければ、ログインが求められます。
今回は「Schedule a Meeting(ミーティングをスケジュールする)」を選びます。
するとオプション画面が表示されるのですが、基本的には設定を変える必要はそれほどありませんが、英語表記で表示されていると思いますので、それぞれの項目を簡単に説明しておきます。
| Meeting ID | Generate automatically/Personal Meeting ID | ミーティングルームへのIDを毎回自動生成する/パーソナルミーティングIDを使用する(パーソナルIDは有料ライセンスが必要) |
|---|---|---|
| Password | Require meeting Password | ミーティングルームにパスワードを必要とするか |
| Video | Host | ミーティング開始時にホストにビデオONにすることを求めるかどうか |
| Participant | ミーティング開始時に参加者にビデオONにすることを求めるかどうか | |
| Audio | Telephone/Computer Audio/Both | Web会議への参加の際に音声を電話回線かコンピューターの音声どちらを利用するか、もしくは両方使用するか |
| Options | Require registration | 事前登録を求めるか |
| Enable join before host | ホストより前に参加者によるミーティングルームへの入室を許可するか | |
| Mute participants upon entry | 参加者がミーティングに参加する際にデフォルトでミュートにするかどうか | |
| Only authenticated users can join | 参加者にZoomへのサインイン状態での入室を求めるかどうか | |
| Automatically record meeting | ミーティングを自動録画するかどうか | |
| Include Invite Link in location field | Googleカレンダー上に招待URLを表示するかどうか | |
| Enable additional data center regions for this meeting | Zoomを利用する際のデータセンター選択を許可するかどうか | |
| Alternative hosts | 代替ホストを設定する場合はemailを入力 | |
| 用途(TEST) | こちらは記入、選択不要です |
これでZoomとGoogleカレンダーのインポート、連携が完了です。
実際にGoogleカレンダーからZoomミーティングをセットしてみよう
さて、それでは事前準備ができたところで、次は実際にGoogleカレンダーからZoomミーティングをセットしてみましょう。
こちらも非常に簡単です。先ほどのオプション設定の続きで設定する(ブラウザ右上のZoomのアイコンをクリックする方法)とGoogleカレンダーから直接予定をいれる方法の2つがあります。
ブラウザ右上のZoomのアイコンをクリックする方法
- Chromeのブラウザ右上のZoomアイコンをクリック
- 「Schedule a Meeting」をクリック
- オップションを設定、もしくは不要であれば「Continue」をクリック
- タイトルや時間、ゲストを設定する
- 「保存」をクリックして完了
Googleカレンダーから直接予定をいれる方法
- Googleカレンダーを開く
- ミーティングをスケジュールしたい時間帯をクリック
- タイトルや時間、ゲストを設定する
- 「Make it a Zoom Meeting」をクリック
- ゲストに通知するかを尋ねられるので選択し完了
iPhoneならスマホアプリから同期することが可能
iPhoneなどのiOSデバイスであればスマホアプリからカレンダーと同期することも可能です。
残念ながら2020年6月時点ではAndroidスマホアプリからはできません。
また同期するカレンダーはデフォルトのiCalenderのみとなっていますので注意が必要です。
iPhoneでZoomとiCalenderを同期する方法
- Zoomアプリ(Zoom Cloud Meetings)にサインイン
- アプリ下部にある「設定」をタップ
- 「ミーティング」を選択
- 「同期されたカレンダー」をオンにする
- Zoomと同期したいカレンダー(アカウント)を選択する
- 選択したカレンダーの右側に青いチェックマークがつけば完了
Zoomアプリからミーティングをスケジュールし、カレンダーに同期する方法
- Zoomアプリを立ち上げる
- スケジュールをタップ
- ミーティングを設定する際に「カレンダー」を選択する
- 「完了」をタップ
まとめ
いかがだったでしょうか、今回は定例会議や社内の大人数のミーティングの際に是非知っておきたい、GooleカレンダーとZoomの連携方法を解説しました。
一部英語の部分もありますが、それほど難しい内容ではないので、設定に困るということはないと思います。
Googleカレンダーとの連携のようにZoomは他のアプリやシステムとの連携が非常に豊富で優れているのが特徴の一つです。
その他、有料ライセンスへの切り替えが必要となりますが、Slackなどのビジネスツールともシームレスな連携を行うこともできますので、検討されるのがおすすめ。
また有料ライセンスであればWebミーティングも40分という制限時間無しで利用することが可能になりますので非常に便利です。
有料ライセンスの費用は必要とする機能や参加人数などで変動しますので、Zoomの有料ライセンス導入をお考えでしたら、下部のバナーやボタンからお問い合わせをしていただくのが良いでしょう。
担当者が最適なプランや料金をご案内させていただきます。