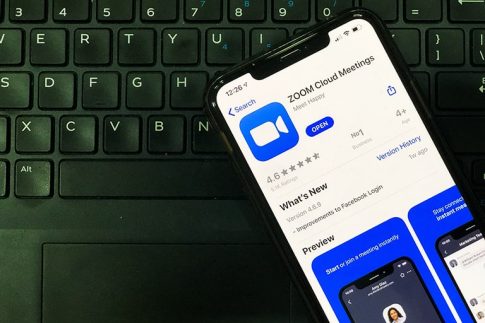インターネットを活用してミーティングやウェビナーを行う企業が増えています。Web会議ツールとして多くの人に知られるZoom(ズーム)ですが、「まだダウンロードしていない」「使ったことがない」という人もいるでしょう。
Zoomアプリをダウンロードする際は、「クライアントアプリ」を入手する必要があります。Zoomの公式サイトにも案内がありますが、本記事を読んでいる人の中には「クライアントアプリってなに?」と疑問に思っている人もいるかもしれません。
本記事では、Zoomアプリの利用を開始する前にダウンロードするクライアントアプリについて詳しく解説します。
この記事は、次のような人におすすめの内容です。
- クライアントアプリとは何か知りたい人
- Zoomアプリを初めてダウンロードする人
- Zoomのクライアントアプリのインストール方法を確認したい人
Zoomの「クライアントアプリのダウンロード」とは?

クライアントと聞くと「顧客」の意味を頭に浮かべる人が多いかもしれません。しかし、Zoomを始めとしたネットワーク上のサービスにおけるクライアントは、サービスを受ける側のことを指します。
クライアントアプリとは、サーバーのサービスを利用するために必要なアプリケーションのことです。
Zoomをパソコンやスマホなどのデバイスにインストールする際に、「ミーティング用Zoomクライアントのダウンロード」と表示されて「本当にこれであっているのか」と不安になる人もいるでしょう。
しかし、Zoomアプリをデバイスで使用する場合は、むしろミーティング用クライアントのダウンロードが必要不可欠なので安心して作業を進めて大丈夫です。
パソコンにZoomのクライアントアプリをダウンロードして使用するまでの手順
パソコン(PC)でZoomアプリを使用する場合の手順を紹介します。クライアントアプリのダウンロードからミーティングを開始できる状態になるまでのセットアップ手順を確認しましょう。
クライアントアプリのダウンロード
まずは、Zoomのクライアントアプリを入れたいWindowsやMacなどのパソコン(PC)を用意して、以下の手順に沿ってダウンロードを進めます。
- パソコン(PC)からZoom公式サイトにアクセスする
- サイトの最下部まで移動する
- 「ダウンロード」の「ミーティングクライアント」をクリックする
- 「ミーティング用Zoomクライアント」の「ダウンロード」を選択する
クライアントアプリのインストール
ダウンロードされたインストーラーを開くと、Zoomクライアントアプリのインストールが自動的に開始します。インストールのために情報を入力する必要はなく、インターネット接続等に大きな問題がなければ比較的スピーディにインストールが完了します。
クライアントアプリへのサインアップ
アプリインストールが終わったら、ダブルクリックでZoomを立ち上げてみましょう。
Zoomのサインアップにはメールアドレス、名前、パスワードが必要です。先にメールアドレスを入力して「サインアップ」をクリックすると、入力した連絡先にZoomから確認のメールが届きます。
メール内の「アクティブなアカウント」をクリックすると、名前やパスワードを入力する画面が開く仕組みです。
サインアップが完了すれば、いつでもZoomミーティングに参加したり、開催したりできるようになります。
Zoomのクライアントアプリをダウンロードする前からアカウントを持っている場合は、メールアドレスとパスワードを入力してサインインすれば情報を引き継げます。
スマホにクライアントアプリをダウンロードして使用するまでの手順を解説

続いて、iPhoneやAndroidなどのモバイル端末にクライアントアプリを落として使用するまでの手順を説明します。
クライアントアプリのダウンロード
iPhoneの場合は「App Store」、Androidの場合は「Playストア」を開きます。検索欄に「Zoom」を入力すると「ZOOM Cloud Meetings」という名前のアプリが出てくるので、こちらを入手しましょう。
クライアントアプリへのサインアップ
スマホ版のZoomクライアントアプリがダウンロードで来たら、タップして起動しましょう。
Zoomのアカウントを持っていない場合は、「サインアップ」からメールアドレスやパスワード、名前などを入力します。ただし、Zoomは会議に参加するだけなら、わざわざアカウントを取得しなくても使用できます。自分でWebミーティングを開く機会がある場合は、クライアントアプリをダウンロードしたタイミングでアカウントを取得しておくと良いでしょう。
すでにZoomのアカウントを持っている場合は、「サインイン」をタップしてメールアドレスやパスワードを入力すれば登録情報を引き継げます。FacebookやGoogle、SSOなどを使ったサインインもできるので、ぜひ活用してみてください。
Zoomアプリを落とせない原因は?

前述した手順通りにデバイスを操作しても、うまくクライアントアプリをダウンロードできないケースもあるでしょう。この章では、ダウンロードが進まない原因とその解決方法について詳しく解説します。
デバイスに問題が発生している
Zoomのクライアントアプリをダウンロードするデバイスに何らかの問題が発生しているケースです。この場合は、一度デバイスの電源を落として、再起動してみましょう。
OSやブラウザのバージョンが古い
クライアントアプリをダウンロードするデバイスのOSや使用するブラウザが古いと、作業がうまく進まない可能性があります。
この場合は、Zoomの公式サイトにアクセスする前に、OSやブラウザの更新情報を確認してアップデートしましょう。
どうしてもすぐにクライアントアプリをダウンロードできない場合は?
「Zoomクライアントアプリをダウンロードできない原因が分からないけど、会議の参加時刻が迫っている」という場合は、ブラウザ版のZoomを使用すると良いでしょう。
具体的な手順としては、ミーティングの参加ページにアクセスして「参加」をクリックして「ブラウザから起動してください」を選択するだけで大丈夫です。
ただし、ホストによってはブラウザ版のZoomからの参加を制限していることがあるので、あくまでもクライアントアプリが使用できない場合の代替案として覚えておきましょう。
まとめ
Zoomアプリを利用するためには、パソコン(PC)やスマホなどのデバイスにクライアントアプリをダウンロードする必要があります。ブラウザ版でWebミーティングを開催する方法もありますが、頻繁に会議を行うならクライアントアプリの方が使い勝手が良いでしょう。
Zoomは無料ライセンスで利用できるWeb会議サービスですが、有料ライセンスを取得するとより利便性が高い機能を使えるようになります。業務効率の改善を考えているなら、ぜひこの機会にご相談いただければ幸いです。