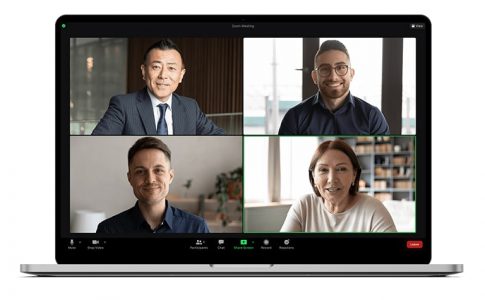PCだけでなく、スマホやタブレットなどの端末で誰でも簡単にWeb会議ができるツールとして知られているのが、Zoomです。音声通話はもちろん、ファイルやチャットのやりとり、画面共有、ホワイトボードへの書き込みなど多くの機能が搭載されています。
今回は、複数でアイデアを出し合うときなどに活用できる画面共有時のコメントをつける機能について紹介します。具体的な使い方やコメントができない場合の対処方法をまとめて確認できる内容です。
この記事は、次のような人におすすめです。
- Zoomのコメントをつける機能が気になっている人
- コメントをつける機能を使いこなしたい人
- うまくコメントを追加できない人
Zoomの「コメントをつける」機能とは?

コメントを付ける機能とは、Zoomの画面共有中にコメントを付け加えられる機能です。追加できるコメントはテキストだけでなく、絵やスタンプなどがあります。具体的な機能や使い方については後述します。
機能を利用する前提条件
Zoomの画面共有でコメントをつけるためには、以下のいずれかをデバイスにインストールしておく必要があります。
- Zoomモバイルアプリ
- Zoomデスクトップクライアント
そのうえで、画面共有が有効なミーティングを開催もしくは参加すれば、コメントを付けられます。
画面共有でコメントをつける方法

それでは、Zoomミーティングで画面共有をしているときにコメントをつける方法を説明します。
コメントをつける方法は、ミーティングの主催者と参加者とで操作方法が異なるので分けて紹介します。
Zoomの主催者(ホスト)の操作方法
主催者(ホスト)として開催するZoom会議でコメントをつける機能を利用する場合は、以下の手順で操作します。
- Zoomでミーティングを開始する
- 画面共有を行います。
- コントロールバーに表示される「コメントを付ける」をクリックする
- 表示されるメニューから適当な機能を選択する
共有された画面やコメントの内容にあわせて、コメントの方法を選ぶと良いでしょう。
Zoomの参加者の操作方法
参加者はデバイスに共有画面が表示されているので、コメントをつけるメニューが少し小さくなっています。
- Zoomのミーティングに参加する
- 画面共有を受けます。
- 画面上部に表示される「オプションを表示」をクリックする
- 「コメントを付ける」をクリックする
- 表示されたツールバーから適当なものを選択する
コメント機能の各ツールの使い方を確認
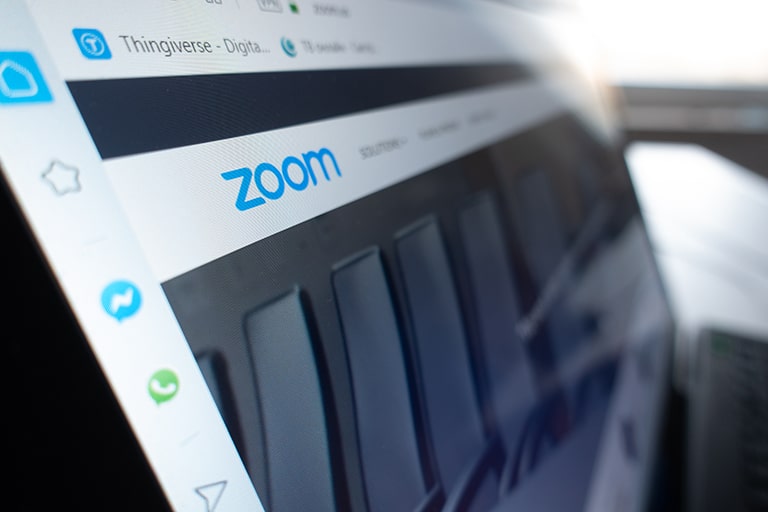
Zoomのコメントをつける機能は、いろいろな操作ができます。この章では、コメント機能のツールの使い方を確認しましょう。
コメントをつける機能の使い方1:マウス
Zoomのコメントをつける機能の1つである「マウス」は、通常の状態に戻したい場合に使用します。
例えば、これから紹介する「選択」や「テキスト」などの使用が終わって、元のマウスポインタ—に戻したい場合に「マウス」をクリックします。
コメントをつける機能の使い方2:選択
画面共有中にコメントのツールバーで「選択」をクリックすると、強調したい部分を枠で囲めます。Zoomを使って複数の参加者と共同で作業をしているときや重要な説明箇所を目立たせたい場合に、使用するのがおすすめです。
ドラッグで該当箇所を「選択」すると、グレーがかった状態で表示されます。指を離してドラッグをやめると、選択されていた箇所の強調が解除される仕組みです。
コメントをつける機能の使い方3:テキスト
その名の通り、共有している画面の好きな場所に文章を入力できる機能です。テキストボックスを共有している画面の上に挿入することで、テキストを追加できます。
参加者に対するアドバイスや注釈を付けたい場合に使用すると良いでしょう。
コメントをつける機能の使い方4:描き込む
画面共有中に「描き込む」を使えば、Zoomで共有している画面上で線や形を挿入できます。丸や四角などの形を追加すれば該当箇所を強調できますし、線を使えばフリーハンドで印などを入れられます。
線の太さや色は調整できるので、適切なものに設定して使いこなすのがおすすめです。
コメントをつける機能の使い方5:スタンプ
使用できるスタンプは、全部で6種類です。
- 矢印
- チェックマーク
- バツマーク
- 星マーク
- ハートマーク
- クエスチョンマーク
コメントをつける機能の使い方6:スポットライト
画面共有中にスポットライトを使えば、マウスポインタが会議などで良く使われるスポットライトに変わります。マウスポインタよりも見やすいので、資料を用いて説明する場合はスポットライトを活用すると良いでしょう。
なお、Zoomのスポットライト機能は通常の赤いスポットライトだけでなく、名前入りの矢印マークも用意されています。複数の参加者でポインタを使用する場合は、名前入りのスポットライトの方が分かりやすいのでおすすめです。
また、同じ項目でバニシングペンという機能も選べます。この機能は「描き込む」と同じくフリーハンドで線を描くことができますが、何秒か経つと線が消えていく仕組みになっており、強調したいところが多い場合に絵がごちゃごちゃするのを防げます。
コメントをつける機能の使い方7:消しゴム
画面共有中に消しゴムを使えば、スタンプやテキストなどを削除できます。間違えてコメントをつけてしまったときやコメントが必要なくなった場合に使用すると、共有画面がすっきりします。
コメントをつける機能の使い方8:フォーマット
フォーマットは、いわばフォントなどの設定です。画面共有時に使用する線や文字の色、太さ、サイズ、書体を変更できます。
複数の参加者でZoomを通して画面を共有する場合は、担当者ごとに使用する色を変更すると良いでしょう。
コメントをつける機能の使い方9:消去
Zoomのコメントをつける機能の「消去」には、下表の通り、3つの種類があります。
| 消去機能の種類 | 機能の内容 |
|---|---|
| すべてのドローイングを消去 | すべてのコメントを消す |
| マイドローイングを消去 | 自分がコメントをつけた箇所が消える |
| ビューア—を消去 | 自分のコメントは残した状態で、 相手のコメントを消す |
Zoomのコメントをつける機能が使えない場合の対処方法

「Zoom会議でコメントをつける機能が使える」と聞いて、実際にやってみたらうまくできないこともあるでしょう。この章では、Zoomミーティング中にコメントをつける機能が使えない場合に考えられる原因と対処方法を解説します。
コメントできない場合の原因1:そもそも画面共有が許可されていない
前述した通り、Zoomのコメントをつける機能を使うためには、画面共有機能の使用が許可されている必要があります。
主催者(ホスト)としてミーティングを開催するときは、あらかじめ画面共有の設定を確認しておきましょう。参加者として会議を行う場合は、主催者(ホスト)に画面共有の許可をもらってください。
参加者の画面共有を許可する方法
主催者(ホスト)側で参加者の画面共有を許可する方法は、次の通りです。
- ミーティング開催中に表示されるバーの「画面を共有」の矢印をクリックする
- 「高度な共有オプション」をクリックする
- 表示されたウインドウで「共有できるのは誰ですか?」の項目の選択肢を「全参加者」に変更する
上記の手順でZoomの設定を変更すれば参加者も画面共有できるようになり、コメントをつける機能を使えるようになります。
コメントできない場合の原因2:最新版のZoomを使っていない
Zoomはサービス向上のために、度々アップデートされます。自動更新を設定しておらず、古いバージョンのZoomを使い続けているとコメントをつける機能を使用できないケースがあるので注意が必要です。
最新版のZoomがインストールできているかは、Zoomのダウンロードサイトで確認できます。スマホでZoom会議に参加する場合は、アプリのダウンロードツールを開いてバージョンをチェックしましょう。
まとめ

Zoomのコメントをつける機能を使えば、内容の深い話し合いができるでしょう。コミュニケーションが円滑になる効果も期待できます。
コメントをつける機能を使いこなして、より良いZoomミーティングを実施してみてください。