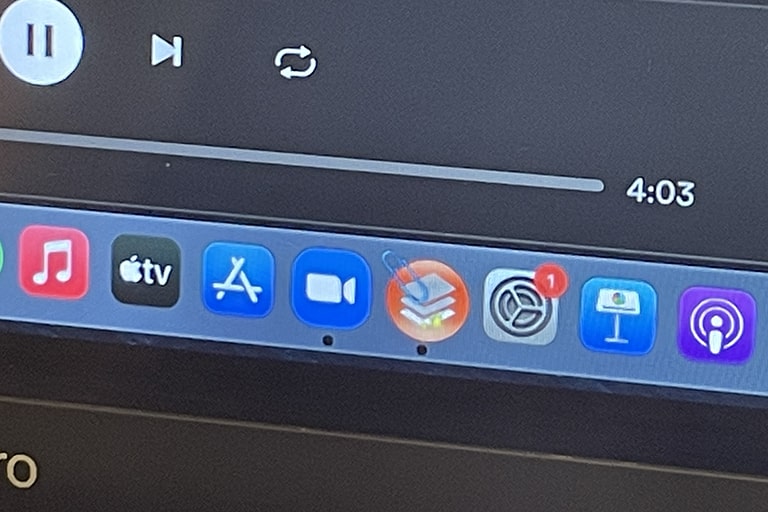政府による働き方改革の推進やリモートワークの促進などを背景に、Zoom(ズーム)の利用者が増えつつあります。パソコン(PC)のブラウザやスマホ・タブレットのアプリを使えば、誰でもすぐにZoomを始められるのがポイントです。
そんなZoomは、デスクトップ用のアプリも用意されています。
本記事では、Zoomのデスクトップアプリを使用したことがない人に向けて、ダウンロード・インストールの方法や基本的な使い方を解説します。記事の後半では、Zoomのデスクトップアプリに関するよくある質問を紹介するので、あわせて確認してみてください。
Zoomのデスクトップアプリをダウンロードする手順を解説

まずは、パソコン(PC)にZoomのデスクトップアプリをダウンロードします。
デスクトップアプリはZoomの公式サイトにアクセスすれば、誰でも簡単にダウンロードできます。GoogleやYahoo!などの検索エンジンに「Zoom」と入力して、サーチしてみましょう。すると、以下URLのサイトが見つかるはずです。
Zoomの公式ページのURL:https://zoom.us/jp-jp/meetings.html
Zoomの公式ページをパソコン(PC)で開くと、サイトの上部に「サインアップは無料です」と書かれたオレンジのバーが表示されます。こちらをクリックすれば、メールアドレスを入力する画面に切り替わります。
Zoomで使用するメールアドレスを入力して「サインアップ」をクリックすると、登録したアドレスにメールが送信されるのでメールボックスを確認してみましょう。Zoomから届いたメールを開くと、「有効化する」と記載されたボタンがあるのでこちらを選択します。
ボタンをクリックするとZoomの登録手続きページが開くので、名前やパスワードを入力しましょう。最終的に、Zoomのデスクトップ用のアプリケーションをダウンロードするボタンが表示されます。このボタンをクリックすると、操作しているパソコン(PC)にアプリがダウンロードされる仕組みです。
インストール後の起動|初回設定の方法を確認

前述した手順でダウンロードが無事に完了すると、Zoomのデスクトップ用のアプリを立ち上げられる状態になります。
Windowsのパソコン(PC)であれば、デスクトップにZoomのアイコンが表示されているはずなのでこちらをダブルクリックします。MacなどWindows以外のパソコン(PC)を使用している場合やデスクトップにZoomのアイコンが表示されていない場合は、パソコン(PC)のメニューからZoomを立ち上げる必要があります。
Windowsの場合は、タスクバー内のWindowsボタンをクリックして検索すると良いでしょう。Macの場合は、ドック内にある検索ツールアイコンを活用してZoomのデスクトップ用アプリを探すとスムーズです。
Zoomが立ち上がったら、メールアドレスとパスワードを入力してサインインします。サインインとは、いわゆるログインのことです。登録した内容と入力した内容に違いがなければ、Zoomのデスクトップ用アプリに問題なくサインインできるはずです。
うまくサインインできない場合は、入力した文字を見直したり、入力モードを確認したりして対応しましょう。
Zoomのショートカットアイコンの作成方法とは
パソコン(PC)のデスクトップにZoomのショートカットアイコンが表示されていないと、何かと不便なことが多いです。以下では、WindowsとMacの2つに分けて、ショートカットアイコンを作成する方法を紹介します。
Windowsでの作成手順
Windowsのパソコン(PC)でZoomのショートカットアイコンをデスクトップに表示させる手順は、以下の通りです。
- スタート画面を開く
- 「Zoom」をデスクトップにドラッグ&ドロップする
2ステップでデスクトップに、Zoomのショートカットアイコンが表示されます。
なお、ファイルからZoomを探し出して、右クリック→「送る」→「デスクトップ(ショートカットを作成)」でも作成可能です。
Macでの作成手順
Macではデスクトップから簡単にアプリやフォルダにアクセスできる仕組みをショートカットという名称ではなく、エイリアスと呼んでいます。
Zoomのエイリアスを作成する手順は、以下の通りです。
- Zoomを選択
- メニューバーのファイルから「エイリアスを作成」をクリックする
なお、エイリアスはキーボードショートカットでも作成可能です。Zoomを選択した状態で「Command」+「L」を押せば、デスクトップにエイリアスが表示されるので試してみましょう。
Zoomデスクトップアプリの基本的な使い方・機能を紹介

デスクトップ用のZoomアプリを起動させると、以下4つのボタンが大きく表示されます。
- 新規ミーティング
- 参加
- スケジュール
- 画面の共有
新規ミーティングをクリックすると、すぐにWeb会議が開始されます。あらかじめPMI(個人ミーティングID)を共有しておいたり、参加者を招待したりすることで簡単にミーティングができる機能です。
参加をクリックすると、誰かが開催するミーティングに参加できます。ミーティングID(もしくは個人リンク名)などを入力して、Web会議に参加しましょう。
スケジュールをクリックすると、すでに開催が決定しているWeb会議のスケジューリングができます。日程や開始時間などを設定できるので、うまく活用することでスムーズに会議を開催できます。
画面の共有では、使用しているデバイスの画面を会議の参加者に共有可能です。共有には、共有キーかミーティングIDが必要になるので、手元に用意した状態でこの機能を利用することをおすすめします。
Zoomのデスクトップアプリに関するQ&A
最後に、Zoomのデスクトップアプリを使用する場合に気になることをまとめて紹介します。
Zoom会議に必要なものは?
デスクトップアプリに限ったことではありませんが、ZoomでWeb会議などを開催・参加するためには以下のものが必要です。
- デバイス(パソコン、スマホ、タブレット)
- マイク
- カメラ
- スピーカー
Zoomをダウンロードするデバイスにマイクやカメラ、スピーカーが搭載されている場合は、そのまま活用できます。しかし、音声や映像の質にこだわるなら、デバイスに内蔵されたものよりも専用の機材を準備することをおすすめします。
ミーティングはあらかじめ設定できる?
デスクトップアプリのZoomでも、ミーティングを事前に設定できます。あらかじめスケジュールしておくことで、参加者にミーティングの開催を通知したり、ミーティング開催忘れを防止したりなどのメリットを感じられます。
デスクトップアプリのZoomでミーティングをスケジュールする場合は、以下の手順で設定しましょう。
- Zoomのデスクトップアプリを起動させる
- ホームの「スケジュール」をクリックする
- トピックや開始日時などの必要情報を入力する
- 画面下部の「保存」をクリックする
スケジューリングでは、Web会議の持続時間やパスコード・待機室の設定などが可能です。OutlookやGoogleカレンダーなどのカレンダーアプリと予定を連携する機能もあるので、あわせて活用することをおすすめします。
まとめ
Zoomはブラウザ版やスマホ・タブレット用のアプリだけでなく、デスクトップ用のアプリも用意されています。パソコン(PC)で頻繁にZoomを使用する場合は、今回紹介した手順を参考にデバイスへZoomのデスクトップ用のアプリをダウンロードすると便利です。
デスクトップにZoomのショートカットアイコンを表示させておくと、よりスピーディにアプリを起動できるようになります。