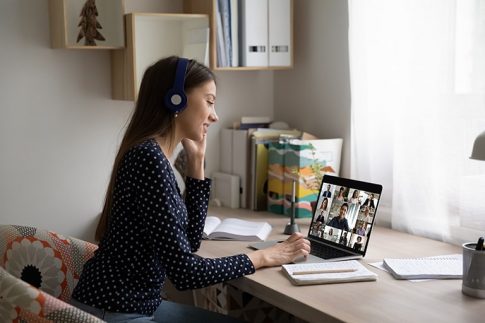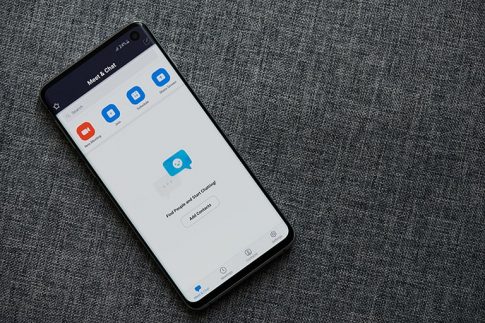Web会議ツールとして広く普及している『Zoom』には、ブラウザ版とアプリ版の2種類が用意されています。
ブラウザ版でも基本的な操作は可能ですが、Zoomの機能を最大限に活用するのであればアプリ版がおすすめ。
この記事では、Windows・Macなどのパソコンで利用できる『Zoom デスクトップクライアント』のダウンロード・アカウント作成・ミーティング開始方法を解説。
Zoomのアップデート手順や、デスクトップクライアントをダウンロードするメリットなどもまとめているので、現在ブラウザ版Zoomを利用しているという方はぜひ参考にしてみてください。
ブラウザではなくデスクトップクライアントからZoomを利用するメリット

まずは、ブラウザ版Zoomと比較した場合のデスクトップクライアントのメリットについて詳しく見ていきましょう。
チャット機能を利用できる
デスクトップクライアントを導入する1つ目のメリットは、常時チャット機能を利用できるという点です。
ブラウザ版Zoomにもチャット機能はありますが、こちらはミーティング中のみしか表示されません。
一方デスクトップクライアントの場合は標準機能としてチャット機能が備わっており、ミーティング中に限らず、いつでもチャットメッセージのやり取りを行うことが可能です。
また複数のユーザーでグループチャットを作成したり、チャット画面からミーティングを開始したりすることもできるため、ワークフローの効率化にも役立ちます。
ミーティングに必要な操作が揃っている
デスクトップクライアントであれば、Zoomの各ライセンスに応じた全ての機能を利用できるという点もメリットの1つです。
ブラウザ版Zoomの場合、使用するブラウザによっては以下の機能を利用できない場合があります。
- ローカルレコーディング(ミーティングの録画・録音データをローカルに保存する)
- ギャラリービューの利用
- ホワイトボード機能
- コンピューターオーディオでの参加
- 投票機能(Zoomウェビナー) など
ローカルレコーディングやコンピューターオーディオでのZoom参加などは利用頻度の高い機能であるため、これらの機能を使いたい場合はデスクトップクライアントのダウンロードが必須になると言えるでしょう。
ワンクリックでミーティングに参加できる
GoogleやOutlookと連携することで、スケジュールされたZoomミーティングを各ツールのカレンダー機能と簡単に同期できるようになります。
またデスクトップクライアントであればスケジュールされたミーティングを一覧で表示でき、一覧からワンクリックでミーティングを開始・参加することができます。
メッセージの中からその都度招待リンクを探すという手間がなくなるため、特にZoomミーティングの利用頻度が高い方にとってはメリットがあると言えるでしょう。
Zoomデスクトップクライアントの基本操作

続いて、デスクトップクライアントのダウンロード・アカウント作成方法と、デスクトップクライアント内でミーティングを開始する手順を解説していきます。
ダウンロード・インストール
アカウントを作成せずにZoomを利用する場合、またすでにアカウントを持っている場合のダウンロード方法は以下の通りです。(※ホストとして利用する場合はアカウント作成が必須になります)
- Zoomのダウンロードセンター(https://zoom.us/download)へアクセス
- 「ミーティング用Zoomクライアント」の「ダウンロード」ボタンをクリック
- ダウンロードした「Zoom.pkg」ファイルを実行
- 指示に従ってインストールを実施
MACやiPhone.iPadなどデバイス別のインストール方法はこちら
同時にサインアップを行う場合
デスクトップクライアントのダウンロードとアカウント作成を同時に行う場合の手順は以下の通りです。
- ZoomのWebサイト(https://zoom.us/)にアクセス
- メールアドレスを入力して「サインアップは無料です」をクリック
- 誕生日を選択して「続ける」をクリック
- 届いたメールを開き「アクティブなアカウント」をクリック
- 学校の代表者として登録するか聞かれるので「はい」または「いいえ」を選択して「続ける」をクリック
- 名前とパスワードを設定して「続ける」をクリック
- 他のユーザーを招待、または「手順をスキップ」をクリック
- Zoomデスクトップクライアントの「ダウンロード」ボタンをクリック
- ダウンロードしたファイルを実行
- 指示に従ってインストールを実施
デスクトップクライアントからミーティングを開始する
Zoomのデスクトップクライアントでミーティングを行う方法には、即時開催のミーティングを立ち上げる方法と、後日開催のミーティングをスケジュールする方法の2種類があります。
すぐにミーティングを開始する場合
- Zoomのデスクトップクライアントを起動して「新規ミーティング」をクリック
- 「ミーティングの開始」をクリック(マイ個人ミーティングIDを利用する場合はオンにしてからクリック)
- 画面下部のツールバーから「参加者」をクリック
- 「招待」をクリック
- メールまたはZoom内のチャットで招待URLを通知
特定の日時にスケジュールする場合
- Zoomのデスクトップクライアントを起動して「スケジュール」をクリック
- ミーティングの日程や予定時間、パスワードなどを設定
- 「保存」をクリック
- 招待するメンバーや通知のタイミングを設定
- 「追加」をクリック
ミーティングのスケジュールや参加者の情報はあとから編集することも可能です。
ミーティングに参加する場合
参加者としてZoomミーティングを利用する場合は、デスクトップクライアントをダウンロード・インストールした状態で招待用URLをクリックすることで入室できます。
またデスクトップクライアントを起動し、「参加」ボタンから通知されたミーティングIDを入力して入室することも可能です。
アプリのアップデート方法

Zoomのデスクトップクライアントは定期的にアップデートがリリースされています。
これまでは手動でアップデートの確認・実行を操作する必要がありましたが、現在は自動更新機能が搭載され、更新情報のダウンロード・インストールを自動で行えるようになっています。
自動更新機能はデフォルト設定で有効化されているはずですが、もし手動更新のままになっているという場合は以下の操作で有効化を行いましょう。
- Zoomのデスクトップクライアントを起動
- 画面右上にある「設定(歯車アイコン)」をクリック
- 「一般」タブにある「Zoomを自動的に最新状態に保ちます」にチェックを入れる
- 更新頻度を選択(遅い・速い)
安定性を重視したい場合は更新頻度を「遅い」に、最新機能をいち早く利用したいという場合は更新頻度を「速い」に設定するのがおすすめです。
アップデートの中にはセキュリティ対策に関するものも含まれるため、自動更新機能を活用し、古いバージョンのままで使っているということがないようにしましょう。
まとめ

- Zoomのデスクトップクライアントを導入することで、ブラウザ版よりも充実した機能を素早く利用できる
- 参加のみであれば、アカウントを作成していなくてもZoomを利用できる
- Zoomのアップデート操作を自動化したい場合は、自動更新機能を有効にしておくのがおすすめ
今回ご紹介したデスクトップクライアントの他、Zoomではスマホ(iPhone・Android)向けのモバイルクライアントも用意されており、アプリストアからダウンロードすることが可能です。
スマホの場合はブラウザ版からのミーティング参加ができないため、外出先などからZoomを利用する予定がある方は、モバイルクライアントのダウンロードも行っておくと良いでしょう。
【関連記事】合わせて読みたい
Zoomの有料アカウントの便利な機能とは?無料アカウントとの違いを解説
【初心者必見】Zoomに参加する方法とは?よくあるQ&Aも紹介