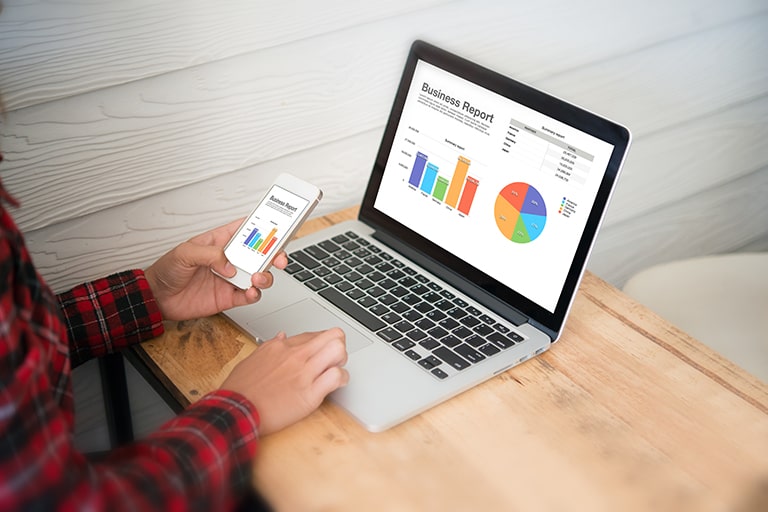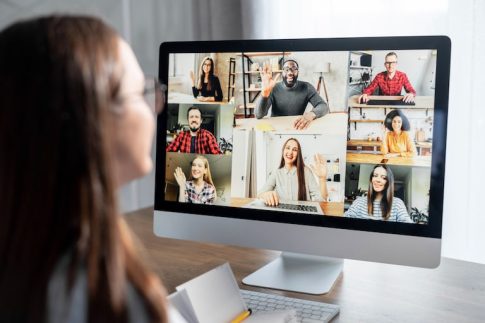Zoomのデスクトップ共有機能が便利!デバイスごとに操作方法を確認
リモートワークの推進などを背景に、誰でも簡単に離れた場所にいる相手と顔を合わせて通話ができるZoomの利用者が増えています。Zoomはデスクトップの共有など、コミュニケーションを円滑にする機能が豊富なWeb会議ツールです。
しかし、Zoomの使用経験があまりない人の中には、デスクトップの共有方法が分からずに困っている人もいるでしょう。
そこで本記事では、Zoomでデスクトップを共有する方法や利用時の注意点について詳しく解説します。
この記事は、次のような人におすすめの内容です。
- Zoomでデスクトップを共有する方法が分からない人
- デスクトップの共有に対応している端末が知りたい人
- Zoomでデスクトップを共有する場合の注意点を押さえたい人
Zoomのデスクトップ共有機能の使い方は?

それでは早速、Zoomでパソコン(PC)のデスクトップを共有する方法を紹介します。端末の画面全体をZoomで共有する使い方は、以下の通りです。
- Zoomアプリにログインする
- Zoom会議を開始・参加する
- 画面下部に表示される「画面の共有」をクリックする
- ウインドウの選択肢から「画面」を選ぶ
- 「共有」をクリックする
デスクトップ共有機能を使用できる前提条件
Zoomのデスクトップ共有機能を使用するためには、下記の前提条件を満たす必要があります。
- Zoomデスクトップクライアントアプリ
- Zoomモバイルアプリ
スマホの画面共有も可能

Zoomのデスクトップ共有機能が使用できる前提条件でも触れましたが、スマホやタブレットなどのモバイル端末でも参加者に画面全体の共有ができます。
この章では、iPhone・iPadで画面共有をする方法とAndroidスマホで画面共有する方法とに分けてそれぞれの操作方法を説明します。
iPhone・iPadを使用した画面共有の方法
iPhoneやiPadで画面共有をする場合は、モバイル端末にインストールしたZoomアプリから操作する方法とミラーリング機能を活用する方法の2通りの使い方があります。
モバイル端末からデスクトップ共有する方法
iPhoneやiPadにインストールしたZoomアプリからデスクトップ共有する使い方は、以下の通りです。
- Zoomアプリを開く
- ミーティングを開始・参加する
- 画面下部に表示される「共有」を選択する
- 「ブロードキャストを開始」をタップする
上記の手順で操作すると、カウントが始まり、終了後にiPhone・iPadのデスクトップ共有が実施されます。
ミラーリングを活用する方法
iPhoneやiPadなどのiOSが搭載されたモバイル端末でデスクトップ共有する場合は、ミラーリング機能を活用する方法もあります。具体的な手順は、以下の通りです。
- パソコン(PC)でZoomアプリを開く
- ミーティングを開始・参加する
- 画面下部に表示される「画面の共有」をクリックする
- 「iPhone/iPad」を選択する
- 「画面共有」をクリックする
- iPhone・iPadのコントロールセンターを開く
- ミラーリング機能を有効にし、「画面ミラーリング」をタップする
もし、設定の途中でプロンプト画面がパソコン(PC)に表示されたら、ウインドウに表示されるメッセージに従ってプラグインをインストールすれば問題なくiPhone・iPadのデスクトップ共有ができます。
Androidを使用した画面共有の方法
Androidスマホでデスクトップ共有する場合は、以下の手順でZoomを操作します。
- Zoomアプリを開く
- ミーティングを開始・参加する
- 画面下部に表示される「共有」を選択する
- 「画面」をタップする
- 「今すぐ開始」をタップする
デスクトップ共有を途中でストップしたいときは、「共有の停止」をタップするだけでいつでも中止できます。
Zoomでデスクトップ共有するときの注意点

Zoomで端末のデスクトップ共有する場合、あらかじめ押さえておきたい注意点があります。デスクトップ共有を本格的に活用する前に、気を付けたいポイントをチェックしておきましょう。
パスワード等を入力する様子が共有される可能性がある
デスクトップ共有機能を使用すると、端末で操作した内容がミーティングの参加者に筒抜けになります。例えば、デスクトップ共有中にIDやパスワードを入力すると、情報漏えいにつながる可能性があるので注意が必要です。
特に大人数でZoom会議をするときは、大切な情報が漏れないように必要に応じて画面共有を停止することが大切です。
対処法:特定のアプリケーションのみ共有する方法もある
セキュリティ面を考えて、デスクトップ共有ではなく特定のアプリだけを参加者全体にシェアする方法が有効です。この方法であれば、パスワードなど誰かに見られたくない情報が漏れる心配がありません。
特定のアプリだけをZoomで共有する手順は、以下の通りです。
- 参加者に共有したいアプリを開く
- Zoom会議に参加・開始する
- 画面下部に表示される「画面の共有」をクリックする
- ウインドウの選択肢から共有したいウィンドウ及びアプリを選ぶ
- 「共有」をクリックする
参加者がデスクトップ共有するには主催者の許可がいる場合もある
Zoom会議の主催者(ホスト)であれば自由にデスクトップ共有機能を使用できます。しかし、主催者(ホスト)が画面共有できる人を「ホストのみ」に制限している場合、参加者が画面を共有する際は、主催者(ホスト)の許可が必要となります。
参加者としてZoomミーティングに加わるときにデスクトップ共有が必要なときは、主催者(ホスト)に相談しましょう。
Zoomのデスクトップ共有ができない場合の原因と対処方法

最後に、Zoomのデスクトップ共有機能がうまく設定できないときに考えられる原因と有効な対処方法を紹介します。
最新版のZoomアプリがダウンロードされていない
パソコン(PC)やスマホ、タブレットなどの端末にインストールされているZoomアプリが古いバージョンのままだと、デスクトップ共有ができないケースがあります。
Zoomアプリは利便性向上やプログラムの修正などのために頻繁にアップデートされるので、定期的に最新バージョンが配信されていないか確認することが大切です。
この場合は、ZoomアプリもしくはZoom公式サイトから、最新バージョンのアプリへアップデートすればデスクトップ共有機能を使用できるようになります。
違うネットワークに接続されている
パソコン(PC)とiOSデバイスをAirPlayで連動させてデスクトップ共有する場合は、それぞれの端末が同一のネットワークにつながっている必要があります。
Zoomアプリを使用する場所に複数のWi-Fiがあるときは、特に注意が必要です。
両方の端末のインターネット環境を確認したうえで、どちらか一方に合わせてみましょう。
管理者がデスクトップ共有を制限している
会社などの組織でZoomを契約している場合は、セキュリティポリシー上管理者がデスクトップ共有を禁止している場合があります。
もしデスクトップ共有ができない場合は、組織の管理者に相談してみるとよいでしょう。
まとめ
Zoomのデスクトップ共有機能を使用すれば、パソコン(PC)やスマホ・タブレットの画面全体をミーティングの参加者全員に簡単にシェアできます。うまく活用すれば、よりスムーズな情報伝達が可能でしょう。
今回紹介した内容を参考に、Zoomを最大限に活かしたコミュニケーションの実現に役立ててください。