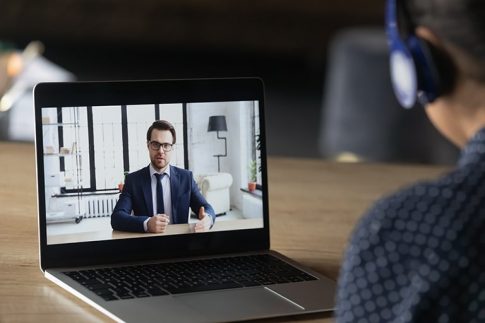Zoom会議中にアプリが落ちる・パソコンの動作が重くなる・映像がフリーズするといった症状で困ったことはありませんか?
使う機会が多いからこそ、突然アプリが落ちたら困ることが多いですよね。
この記事では、Zoomが落ちる原因や、動作が遅い場合の確認事項・対処方法を解説します。
Zoomが落ちるのは端末に原因がある?

Zoomでビデオ会議に参加すると、Zoomアプリの他に、カメラ・マイク・スピーカーも稼働します。画面には他の参加者の映像が表示され、音声が再生されます。
これだけの処理が同時に行われるのですから、端末にはかなり高い負荷がかかっていると言ってよいでしょう。Zoomミーティング中にPCを触ると熱くなっていることがあるのではないでしょうか。
アプリが固まったり落ちたりするのは、端末の処理能力を超えてしまっているのが原因の可能性があります。
Zoomの動作環境
まずはZoomの動作環境を確認しましょう。端末のOSが古くて対応していない場合はアップデートするか、推奨する動作環境に当てはまる他の端末を使ってみてください。
プロセッサは端末の処理能力に直結します。Zoomが落ちるのを防ぐためには、できれば推奨値を満たしているのが理想的です。
パソコンの場合
OS・ブラウザ
| OSバージョン | 対応ブラウザ | |
|---|---|---|
| Windows | Windows7以降 | IE 11+、Edge 12+、Firefox 27+、Chrome 30+ |
| mac | macOS X、macOS 10.9 以降 | Safari 7+、Firefox 27+、Chrome 30+ |
プロセッサとRAM
| 最小 | 推奨 | |
|---|---|---|
| プロセッサ | シングルコア 1GHz 以上 | デュアルコア 2Ghz 以上(Intel i3/i5/i7 または AMD と同等) |
| RAM | 該当なし | 4 Gb |
iPhone/iPad/Androidの場合
OS
| OSバージョン | 対応ブラウザ | |
|---|---|---|
| iOS | iOS 8.0 以降 | Safari5+、Chrome |
| iPadOS | iPadOS 13 以降 | Safari5+、Chrome |
| Android | Android 5.0x 以降 | Webkit(デフォルト)、Chrome |
プロセッサ
- 1 GHz シングルコアプロセッサまたはそれ以上(インテル以外)
Zoomが落ちる場合はアプリを最新版にアップデートする
バージョンが古いとアプリが落ちる原因になります。アプリは常に最新版にアップデートしておきましょう。
パソコン版デスクトップクライアントのアップデート方法
パソコン版はデスクトップアプリのメニューから更新します。
- Zoomデスクトップクライアントを起動してサインインします。
- 右上にある名前のアイコンをクリックします。
- 「アップデートを確認」をクリックします。
- 「更新可能」と表示されたら「更新」をクリックするとアップデートがインストールされます。
iPhone/iPad版モバイルアプリのアップデート方法
iPhone/iPadのZoomアプリはAppストアから更新します。
- AppStoreでZoomアプリを検索します。
- 「アップデート」をタップします。
Android版モバイルアプリのアップデート方法
AndroidのZoomアプリはGooglePlayから更新します。
- GooglePlayでZoomアプリを検索します。
- 「更新」をタップします。
ブラウザの更新方法(Chromeの場合)
Zoomをブラウザで使用している場合も、ブラウザのバージョンを最新にしておくことで不具合を改善することができます。ここでは例として、パソコンのChromeをアップデートする方法を説明します。
- GoogleChromeを起動して、右上の点3つのアイコンをクリックします。
- 「ヘルプ」にカーソルを移動し、「Google Chromeについて」をクリックします。
- 自動的にアップデートの確認が開始されます。
- アップデートが完了したら、Chromeを再起動すると適用されます。
Zoomミーティング中は使っていないアプリを終了する
Zoomミーティング中はCPUにかかる負荷が大きくなるため、他のアプリを同時に起動していると処理が遅くなったり固まったりしてしまいます。Zoomミーティング中は使っていないアプリを終了しておきましょう。
スマホやタブレットでは、アプリを終了してもバックグラウンドで動いていることがあります。タスクは完全に終了しておきましょう。
アプリが落ちる・動作が遅い時は再起動
パソコンやスマホは、ずっと電源を入れっぱなしで使っていると動作が重くなってきます。端末を再起動してメモリをリフレッシュすると動作が改善することも多いので、アプリが落ちる時や動作が重いと感じたら再起動してみましょう。
Zoomの映像や音声が止まる理由は通信環境?

Zoomミーティング中はネットワーク経由で大量のデータをやり取りしているので、通信環境に影響を受ける部分は大きいと言えます。Zoom会議を快適に行うためのネットワーク接続を改善する方法を解説します。
まずは回線接続状況を確認
Zoomの映像や音声が途切れたり通信が止まったりする場合は、まずネットワークに接続されているかどうかを確認します。
適当なWebサイトを開き、閲覧できるかどうかを見てみましょう。ネットワークが切断されている場合や、繋がっているけれど速度が遅い場合は、ネットワークに接続し直したり、他の接続先を試してみたり、機器の交換で改善するかを確認します。
有線LAN接続や自宅WiFiの場合
有線LANを使っている場合は、LANケーブルの差し込みが緩んでいないか確認します。緩んでいなくても、差し直すと接触不良が改善することもあるので試してみましょう。
ケーブルも消耗品ですので、予備があれば交換してみてください。WiFiはルーターを再起動すると接続が改善する場合があります。
モバイルWiFi・スマホの場合
エリア内にいるのにネットワーク接続されない場合は本体を再起動します。SIMカードが認識しない場合は、一度SIMカードを取り出してセットし直すと復旧することがあります。
また、モバイルの場合は速度制限がかかっていないか確認してみましょう。
時間帯をずらしてみる
利用が集中する時間帯はどうしてもネットワーク接続が遅くなってしまいます。Zoomの接続が著しく遅くて会議の進行に支障をきたす場合は、時間帯を変えてみるのも一つの手です。
通信量が多い機能を見直す
Zoomの機能をフルに使って会議をしていると当然通信量も増加します。どうしても必要な機能以外は思い切ってオフにしてしまう方法も有効です。
カメラ映像をオフにする
参加者の顔を見ながら会話できるのがZoomの利点ですが、映像が最もデータ量が大きいため、カメラをオフにすればかなり通信量が減るはずです。全員をオフにすることが難しければ、メインで話す人のみカメラをオンにしておくなどの方法でも効果があります。
画面共有をやめる
カメラの映像ほどではないですが、画面共有中は通信速度に影響が出ることがあります。使わない時は画面共有をやめたり、秒あたりのフレーム数を制限する設定をしたりすることで通信量を減らすことができます。
- Zoomデスクトップクライアントを起動してサインインします。
- 「設定」(歯車のアイコン)をクリックします。
- 「画面の共有」をクリックします。
- 「詳細」をクリックします。
- 「画面共有対象を以下に制限する」のチェックを入れ、フレーム数を選びます。
発言しない時はマイクをミュートにする
喋っていない時もマイクは音声を拾うので、自分が発言しない時はマイクをミュートにしておくのも効果があります。喋る前にはミュート解除を忘れずに。
他のメンバーも重い・不具合が直らない時は障害の可能性も

端末や通信環境には問題がないのにZoomが重い時は、Zoomの障害かもしれません。自分だけではなく相手にも影響が出ている場合はサービス全体がダウンしている可能性も。
Zoom Service Status(https://status.zoom.us/)にアクセスすると、Zoomの各サービスの稼働状況が確認できます。
まとめ
Zoomが落ちる・重い場合の原因と対策をまとめました。
- 端末のスペックが低い・動作環境を満たしていない
- ネットワーク接続が不安定
- Zoomの障害が発生している
原因は大きく分けて3つですが、不要なアプリや機能を停止して通信量や端末への負荷を軽減するだけでも、落ちる頻度が減ったり動作が改善したりするケースがありますので試してみてください。