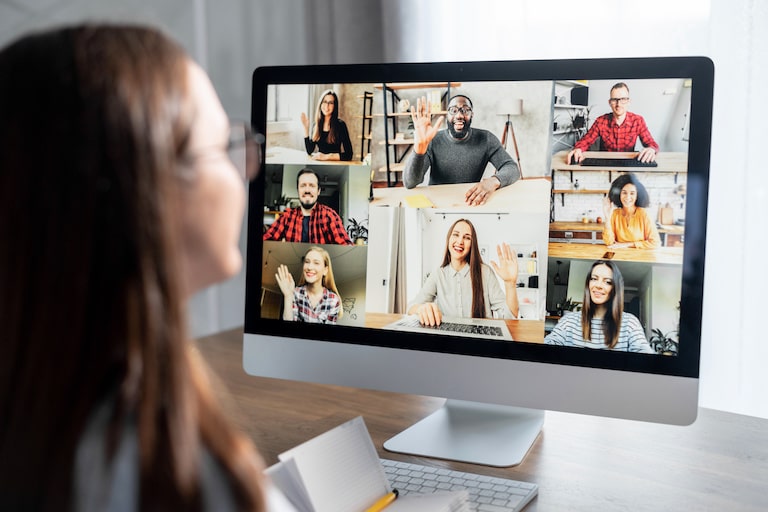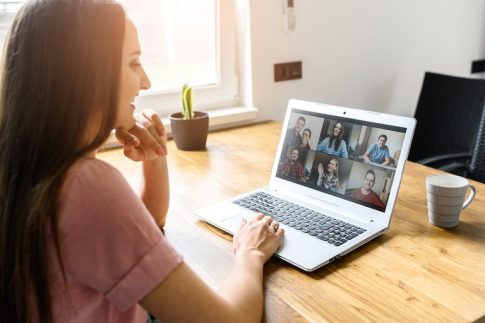Zoom(ズーム)を活用して授業や講義、Web会議をしている人も多いでしょう。しかし、画面共有をするときなどは、デバイスの画面にビデオ画面と共有画面の2つのウィンドウが表示されるので「邪魔だな」と感じることがあるかもしれません。
そこで本記事では、マルチにタスクをこなしたい人向けに、Zoomのデュアルモニターディスプレイ機能を解説します。具体的な使い方や設定方法を紹介するので、より良いZoomの環境整備に役立ててください。
Zoomは「デュアルモニターディスプレイ」が便利

そもそもデュアルモニターとは、1台のパソコンに2つのモニターをつなぐ方法です。モニターではなく、ディスプレイを使用する方法も有効です。
仮想的にパソコンのデスクトップが広がるため、作業を進めやすくなったり、たくさんのウィンドウの動きを同時に確認できたりします。
Zoomはこのデュアルディスプレイに対応した、デュアルモニターディスプレイ機能が搭載されています。そのため、ミーティング中に1つのディスプレイにギャラリービューを表示させ、もう片方にはパワーポイントなど別のコンテンツを表示可能です。
オンライン授業・講義・Web会議は、外付けモニターを用意するのがおすすめ
Zoomを介してオンライン授業・講義やWeb会議を行う場合は、外付けのモニターを用意するのがおすすめです。1つの画面にいくつかのウィンドウを表示させる方法もありますが、デュアルディスプレイの方が作業環境が広くなるため圧倒的に使いやすいです。
Zoomにおけるデュアルディスプレイの具体的な活用方法としては、次のようなものがあります。
- 1つの画面でスライドショーを表示しながら、もう片方でギャラリービューを表示して参加者の表情を確認する
- 講義を受けながら、もう1つのディスプレイで関連サイトを確認する
- 会議の様子を確認しながら、もう1つの画面で自分の仕事を進める など
Zoom会議で画面共有をしながら別のコンテンツを確認したいとき、会議に参加した状態で別の作業をすすめたいときはモニターを準備してデュアルディスプレイにした方が便利でしょう。
デュアルディスプレイの設定方法

この章で、Zoomでデュアルディスプレイを使用する場合の前提条件、設定方法を確認しましょう。
前提条件・スペック
デュアルディスプレイでZoomを活用する場合は、以下の前提条件・スペックを満たす必要があります。
- PC向けのZoomデスクトップクライアント(Windows、Mac、Linux)
- CPU:i5クアッドコア、i5+デュアルコア以上2GHz
- RAM:4GB+
上記に加えて、システム上であらかじめデュアルディスプレイの設定を有効にしておかなければいけません。パソコンにモニターを接続し、デバイスの設定からデュアルディスプレイモードに変更しましょう。
デュアルモニターを有効にする方法
WindowsもしくはMacのZoomデスクトップクライアントアプリを使用する場合は、以下の手順で設定するとデュアルディスプレイで利用できます。
- Zoomデスクトップクライアントアプリを開く
- プロフィール画像から「設定」を開く
- 「一般」を選択する
- 「デュアルモニターを使用する」の設定を有効にする
まとめ
1つのパソコンで、2つのモニターを接続するデュアルディスプレイは作業場所が広がるためうまく活用するととても便利です。Zoomもデュアルディスプレイに対応しているので、今回紹介した方法を参考に設定してみてください。