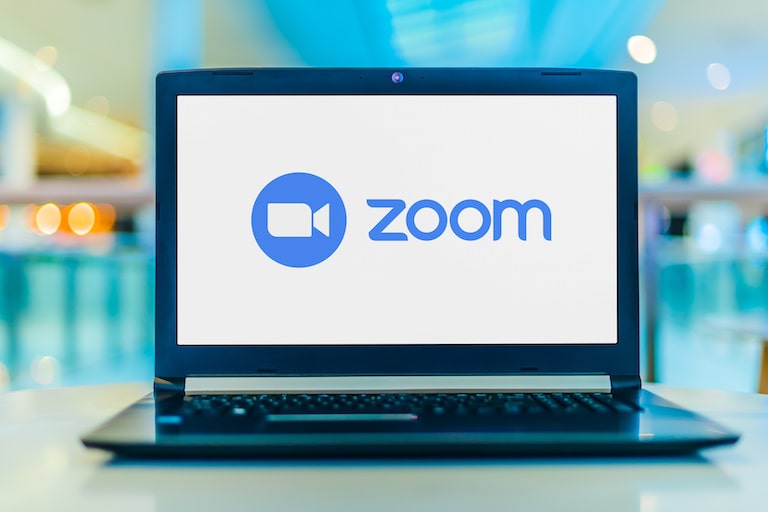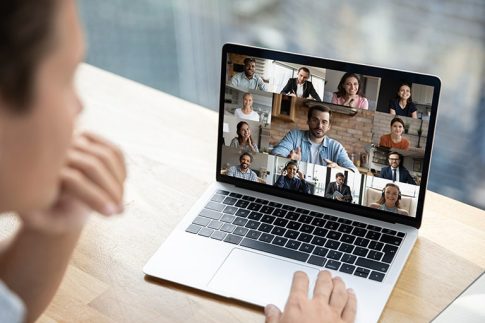最近は、Webミーティングをする機会が増え、Zoomを使ったことがある人が多くなってきました。
Zoomを使って画面共有をすると、フルスクリーンで表示されて困った経験をしたことがある人も多いでしょう。自分のデバイスに保存されている他の資料などを確認できず、不便ですよね。
しかし、Zoomの全画面表示は自由に解除できます。
本記事では、Zoomの全画面表示を解除する方法を中心に解説します。あわせて、画面共有のときにフルスクリーンへ変更する方法も確認しましょう。
Zoomの画面共有時に全画面表示を解除する方法
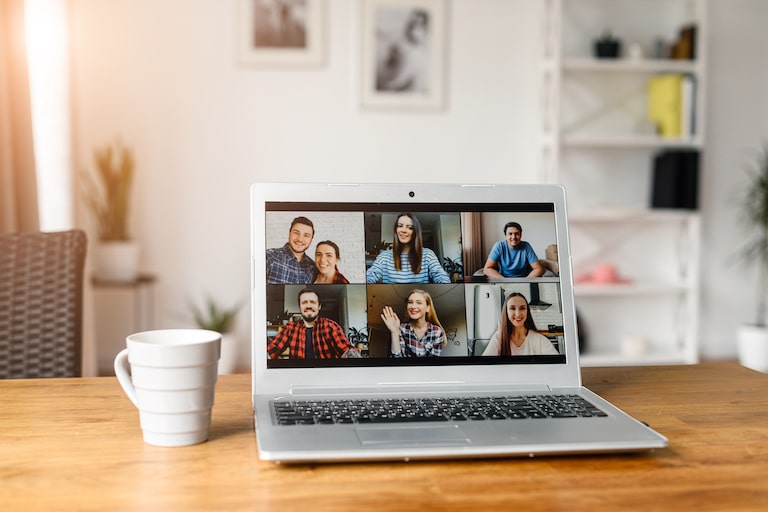
Zoomの全画面表示を解除する方法は、2種類あります。この章では、それぞれの操作方法を解説します。
解除方法1:Zoomのメニューボタンを操作
Zoomのウィンドウから全画面表示を解除する方法です。具体的な手順は以下の通りです。
- Zoomの共有画面上でマウスを動かす
- 画面上部にメニューバーが表示されるので「オプションを表示」をクリックする
- 「全画面表示の終了」を選択する
解除方法2:Escボタンを押す
Zoomのウィンドウから操作せずに、キーボードで全画面表示を解除する方法です。操作は非常に簡単で、キーボードの左上にある「Esc」を押すだけでフルスクリーンが解除されます。
iOSやAndroidのスマホ・タブレットでミーティングに参加している場合は、キーボードがないのでこの方法で全画面表示を解除できません。しかし、パソコンであればボタン1つで解除できるためとても便利です。
デフォルト設定でフルスクリーンにできない状態にする方法

Zoomのデフォルトの設定を変更すれば、ミーティング中に画面共有が行われてもウィンドーが全画面表示されません。
Zoomを使ったミーティングをすることが多い人や会議中に別の資料を見る機会が多い人は、以下の手順に沿って設定変更することをおすすめします。
- Zoomを開く
- 「設定」を開く(Windowsは歯車マークをクリック、Macは「Zoom.us」から設定を選択)
- 「画面の共有」をクリックする
- 全画面表示に関連する項目を変更する
関連する項目とは、「画面を共有している場合のウィンドウサイズ」のことです。選択肢は「全画面モード」「ウィンドウを最大化する」「現在のサイズを保持する」の全部で3つあります。
全画面表示を解除したいなら、「現在のサイズを保持する」を選択すると良いでしょう。
また、この記事を読んでいる人の中には、Zoomミーティングに参加したタイミングで全画面表示に切り替わり、困っている人もいるでしょう。
この場合は、以下の手順で設定を変更すれば、デフォルトになっている全画面表示を解除できます。
- Zoomを開く
- 「設定」を開く(Windowsは歯車マークをクリック、Macは「Zoom.us」から設定を選択)
- 「一般」をクリックする
- 全画面表示に関連する項目のチェックを外す
関連する項目とは、「ミーティングの開始または参加するときに、自動的に全画面を開始」のことを指します。この項目のチェックを外せば、Zoomミーティングに参加しても表示画面がフルスクリーンになることはありません。
Zoomの全画面表示を解除したあとに、フルスクリーンに戻す方法

ここまで、全画面表示を解除する方法を解説してきましたが、ミーティングの流れによっては「もう一度、全画面表示にしたい」と感じることもあるでしょう。
この場合は、Zoomウィンドウの右上に表示された「全画面表示の開始」をクリックします。すると、ビデオレイアウトがフルスクリーンに変更されるため、特定の画面が大きく表示されます。
Zoomのビデオレイアウトの種類
Zoomは全画面表示以外にも、さまざまなビデオレイアウトが用意されています。会議の内容や共有する資料などにあわせて、参加者が自由にビデオレイアウトを変更できるため非常に便利です。
この章では、Zoomのビデオレイアウトの種類を簡単に紹介します。ミーティング時のビデオレイアウトの使い分けに、役立ててください。
アクティブスピーカー
Zoomのデフォルトのビデオレイアウトで、話をしている人の画面が大きく表示されます。
ミニウィンドウ
表示画面を最小化し、別のアプリなどの上にビデオを表示できます。
ギャラリービュー
参加者全員の画面が表示されます。1画面に最大49個の画面表示が可能で、参加者がそれ以上になると別ページに表示される仕組みになっています。
ピン留め
特定のスピーカーの画面を固定できます。他の参加者の表示画面や録画には、影響しません。
スポットライトビデオ
ミーティングの主催者・参加者のうち、特定の人の画面を大きく表示できます。ホストだけが使用できる機能で、設定すると参加者全員のビデオレイアウトが変更されます。
まとめ
Zoomミーティングに参加したときや画面共有をしたときには、自動的に全画面表示に切り替わってしまうことがあります。しかし、いずれの場合も今回紹介した操作で、簡単に解除できます。
画面共有時など、全画面表示になったときに毎回ビデオレイアウトを変更して解除している場合は、デフォルトの設定を変更するのも1つの方法です。
今回紹介した内容を参考に、より快適なZoomミーティングの実施・参加に役立ててください。