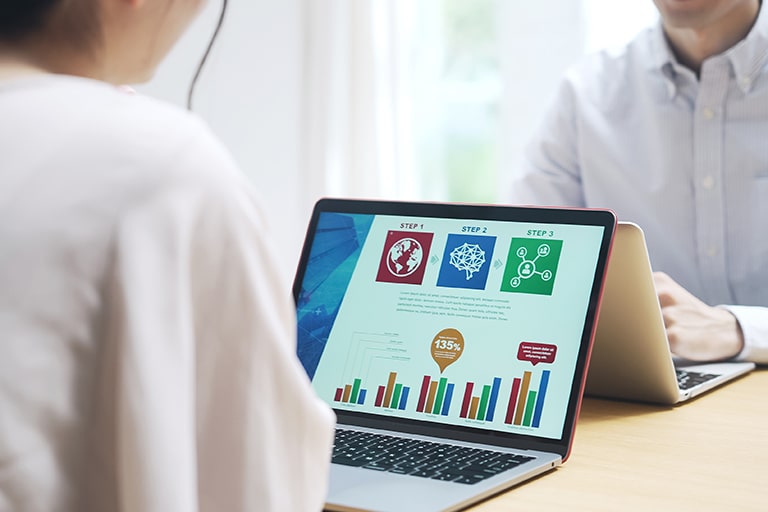Zoomには、スライドショーや動画など自身の画面に表示しているファイルを参加者の画面にも表示させることができる「画面共有」の機能が備わっています。
Web上で資料を共有できる他、操作説明を行うような場面でも役立つ機能ですが、画面共有中は自動的に全画面表示になるため、そのままだと他の操作ができないという欠点も。
そこでこの記事では、Zoomで画面共有中の全画面表示を解除する方法と、その他の表示モードについて解説。
通常のZoomミーティング中に選択できるビデオレイアウトの種類も紹介しているので、合わせて参考にしてみてください。
Zoomの画面共有中に全画面表示を切り替える方法
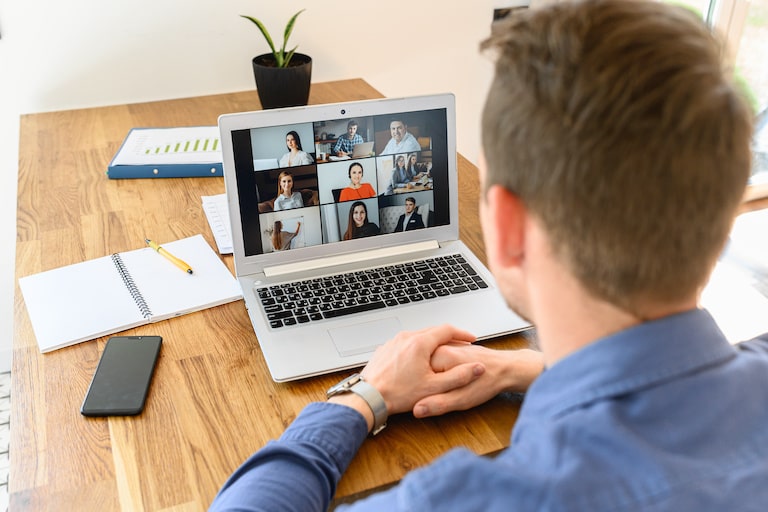
Zoomの画面共有中における「全画面表示」とは、ウィンドウ枠自体のサイズを示す場合と、ウィンドウ内の表示モードを示す場合との2種類があります。
まずは、そもそも画面共有機能がどういったものなのかという概要と、全画面表示の設定・解除の手順について詳しく見ていきましょう。
Zoomの画面共有機能とは
Zoomの画面共有機能では、自身のパソコンやスマホに表示されている画面やアプリケーションを相手の画面にも表示させることができます。
共有できるデータの項目として「ベーシック」・「詳細」・「ファイル」という3種類があり、それぞれ以下のようなファイルの共有が可能です。(パソコン版のみ)
| ベーシック | 画面・ホワイトボード・iPhone/iPad・その他起動中のアプリ |
|---|---|
| 詳細 | パワーポイント(バーチャル背景)・画面の一部・ コンピューター音声のみ・第2カメラのコンテンツ |
| ファイル | Dropbox・OneDrive・Google Drive・Box・Microsoft SharePoint |
どのファイルを共有する場合も、基本的には以下の操作で共有できます。
- Zoomアプリを起動してミーティングを開始
- 画面下部のツールバーにある「画面共有」をクリック
- 一覧から共有したいファイルを選択
- 「共有」ボタンをクリック
画面共有中の全画面表示設定・解除の操作(ウィンドウサイズ)
Zoomミーティング中に画面共有を行うと、参加者側の画面が自動的に全画面表示となり、パソコンのウィンドウ枠いっぱいに共有ファイルが表示されるケースがあります。
このままでも困らない場合は良いですが、ミーティングに参加しながら別のアプリケーションも操作したいといった場合には少し不便ですよね。
画面共有中のウィンドウサイズが全画面表示になった場合は、以下の方法で解除が可能です。
- 画面上部にカーソルを移動させる
- 「オプションの表示」というメニューが表示されたらクリック
- 「全画面表示の終了」をクリック
これで全画面表示が解除され、自由にウィンドウサイズを調整できる状態になります。
全画面表示と左右表示モードの切替(表示モード)
表示モードにおける全画面表示とは、ウィンドウ枠のサイズにかかわらず、枠内全体に共有ファイルが表示されている状態のことです。
全画面表示のときは共有ファイルしか表示されなくなるため、参加者の顔を見ながら話したい場合は「左右表示モード」への切り替えがおすすめ。
全画面表示を解除して左右表示モードに切り替える手順は以下の通りです。
- 画面共有中に表示される「オプションを表示」をクリック
- 「左右表示モード」をクリック
- セパレーターを左右にドラッグして分割比率を調整
再度上記の手順で操作することで、左右表示モードを終了して全画面表示に戻すことも可能です。
Zoomで設定できるビデオレイアウトの種類

画面共有中だけでなく、通常のZoomミーティング時にも様々なビデオレイアウトに切り替えることができます。
続いて、Zoomで利用できるビデオレイアウトの種類と使い分けについて詳しく見ていきましょう。
全画面表示(フルスクリーン)
デフォルトのZoomミーティング画面では、画面下部にパソコンのタスクバーが表示された状態になります。
タスクバーを非表示にしてZoomを全画面表示する場合は、画面右上の「全画面表示の開始」をクリックしましょう。
全画面表示を解除する際は、同様にして「全画面表示の終了」をクリックします。
またこの操作は画面をダブルクリックすることでも切り替えが可能です。
アクティブスピーカー
アクティブスピーカーとは、話者の画面を大きく表示するモードのことで、デフォルトのビデオレイアウトです。
1対1の会議では、自分のビデオが上段、相手側のビデオが下段に表示されます。
ギャラリービュー
ギャラリービューでは一度に最大49人までの参加者を表示できる他、スクロールによって残りの参加者も確認可能です。
アクティブスピーカーになっている状態で、画面右上の「ギャラリービュー」をクリックすると切り替わります。
ギャラリービューになっているときは、メニューが「スピーカービュー」という項目に変わるため、ここでアクティブスピーカーとの切り替えが可能となります。
ミニウィンドウ
Zoomミーティングに参加しながら別のアプリケーションを操作したい場合は、ミニウィンドウへの切り替えが便利です。
ミニウィンドウへの切り替えは、ウィンドウの最小化機能で操作できます。
Windowsの場合は右上、Macの場合は左上にある最小化ボタンをクリックしましょう。
ミニウィンドウモードを終了するときは、ミニウィンドウ内にある「最小化されたビデオの終了」をクリックします。
ビデオなしの参加者を非表示にする
ビデオオフ、もしくはダイヤルインによってZoomを利用している参加者を、ギャラリービューのときに非表示にすることができます。
ギャラリービューでビデオなしの参加者を非表示にする場合は、非表示にしたい参加者の上で右クリックし、「ビデオ以外の参加者を非表示」をクリックしましょう。
再度表示させたい場合は、同様の操作で「ビデオ以外の参加者を表示」をクリックします。
まとめ
- ZoomでパワポやPDFなどのデータを共有すると、自動的に全画面表示に切り替わることがある
- ウィンドウズサイズ・画面内の表示モードのどちらも、全画面表示から解除することが可能
- 通常のZoomミーティング中も、全画面表示やギャラリービューなど様々なビデオレイアウトに切り替えが可能
資料をじっくり確認する場合は全画面表示、資料と合わせて参加者の反応も見たい場合はギャラリービューなど、シーンによって表示方法を変更できるのがZoomの魅力です。
より効果的なプレゼンテーション・ウェビナーの実施に向け、これらのビデオレイアウトを使い分けてみてください。