Zoomミーティングを開催、参加している時に参加人数が多くなると画面がごちゃごちゃしてきたり、参加している人数が全て表示されないということが起きます。
そんな時に参加者をいくつかの方法で表示させることで、より快適にZoom ミーティングに参加、開催することが可能。
Zoomには以下のビューモードが用意されており、使い分けることで快適にZoomを使用することができます。
- ギャラリービュー
- スピーカービュー
- ミニウインドウ(アプリ最小化時)
今回はZoomのそんなビューモードから、ギャラリービューとスピーカービューという二つの機能を中心にご紹介すると共に、いくつかのテクニックも合わせてご紹介するのでぜひ最後までご覧ください。
Zoomの1画面における最大表示人数(PC、スマホ、タブレット別)
まずはZoomミーティングにおける最大人数について少し触れておきます。
【PC・パソコン】Zoomの1画面における最大表示人数
PC(パソコン)でのZoomミーティングにおける最大人数は49人。デフォルトは25人ですが、PCやアプリが推奨スペックを満たす場合は49人に拡張が可能です。
49人以上が参加した場合は、2ページ目に表示されることになり、画面をスライドさせることにより表示させることが可能となります。
仮に49人を画面に表示させた場合は、ディスプレイの大きさによりますが、一つ一つの参加者の画面は小さくなってしまいます。
【スマホ・タブレット】Zoomの1画面における最大表示人数

Zoom会議の1画面での最大表示人数は、iPhoneやAndroidなどのスマホの場合は4人です。iPadの場合は9人まででしたが、最近のアップデートで16人または25人の表示に対応しました。(※25人の表示は画面の大きいiPad Proのみ対応)
4名以上の参加者を表示させる場合は画面をスワイプすることで可能となります。
| PC(パソコン)での1画面での最大表示人数 | iPhone、Androidでの1画面での最大表示人数 | iPadでの1画面での最大表示人数 |
|---|---|---|
| 49人まで | 4人まで | 16~25人まで |
これらはギャラリービューと呼ばれる表示モードにおける最大表示人数です。
49人までのギャラリービューを使用するには前提条件があり、以下の条件を満たしていることが必要。(シングルモニターの場合)
- MacまたはWindowsバージョン5.2.0以降のZoomアプリ
- 以下を満たすCPUを搭載したパソコン
- Intel i5 – 4コア以上、第4世代以上
- Intel i7, i9, Xeon – 2コア以上
- Intel Atom – 6コア以上
- その他の Intel プロセッサ – 6コア以上、クロック数3.0GHz 以上
- AMD Ryzen 5 シリーズ
ギャラリービューを使用する方法【パソコン】
パソコンで49人以上のZoomギャラリービューを使用する場合は、以下の方法で設定することができます。
- Zoomのデスクトップアプリを起動
- ミーティングを開始
- 画面下、ビデオの開始/ビデオの停止ボタンの右側^をクリック
- “ビデオ”設定をクリック
- スクロールし、”ギャラリービューで画面あたりに表示する最大の参加者数” で「49名の参加者」にチェックを入れる
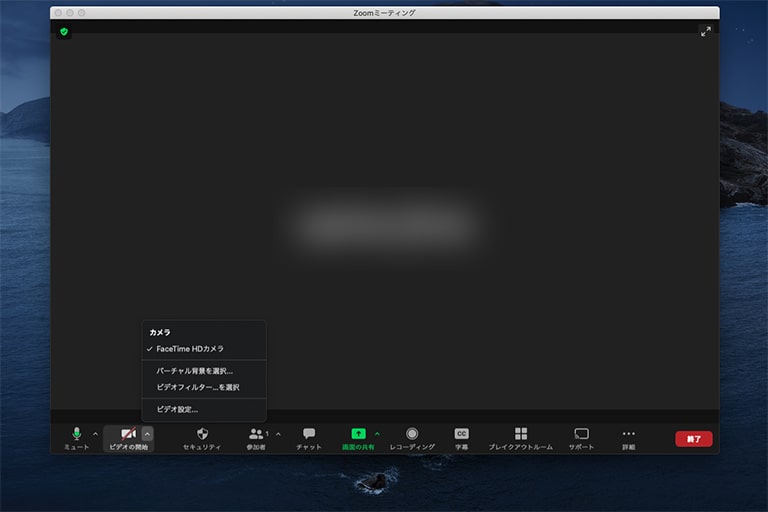
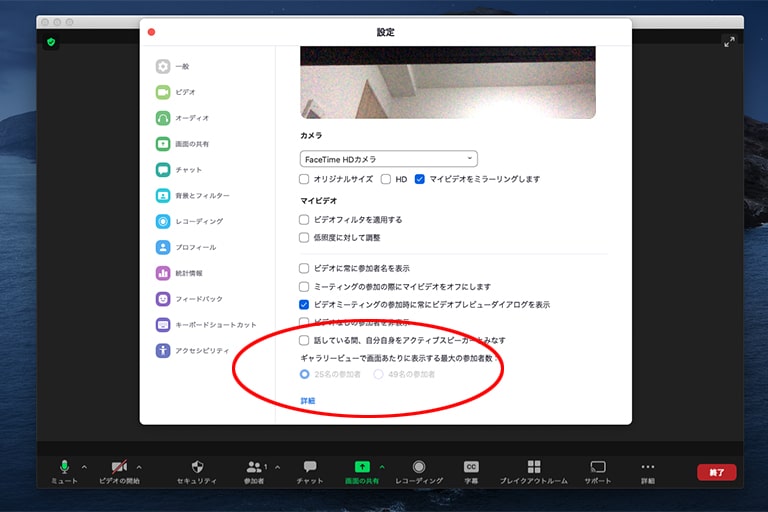
パソコンのスペックが前提条件に満たない場合は、「49名の参加者」を選ぶことはできません。
またギャラリビューモードで49人全てを表示する場合にはフルスクリーンモードに変更するか、ウインドウを一定以上の大きさに調整することが必要となります。
スピーカービューモードとは
スピーカービューモードとはZoomのデフォルトで設定されているモードのこと。
特徴としては発言中の話手(スピーカー)が大きく映ることで、会話ごとに画面が切り替わります。
ただし一対一であれば、相手が自分よりも大きく映っている事が通常なので、スピーカービューモードで発言中の人が大きく映る仕様は3人以上のミーティング開催時から反映されます。
スピーカービューとギャラリービューの切り替え
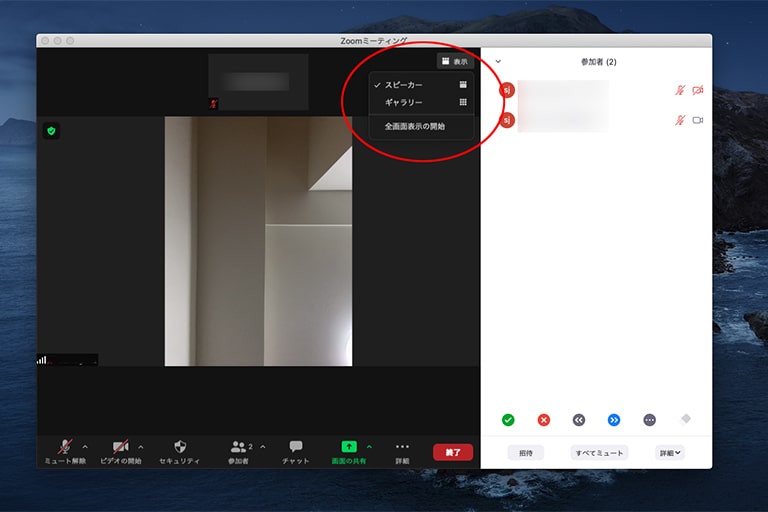
スピーカービューからギャラリービューに切り替えるのは簡単です。
Zoom画面右上に表示されている”ギャラリービュー”という文字ボタンをクリックするだけ。
※スマホ・タブレットでZoomを使用している場合は先述したように画面を右にスワイプしてください。
ギャラリービューに切り替えることにより画面の大きさは固定され、発言者が大きく映し出されることはなくなります。
ギャラリービューからスピーカービューに戻す方法は、先ほどと同じように画面右上の箇所が”スピーカービュー”に切り替わっていると思いますので、クリックするだけです。
| スピーカービュー | ギャラリービュー | |
|---|---|---|
| 1画面における最大人数 | 一定人数しか表示されない | 最大1画面に49人(スマホは4人まで) |
| 各自の画面の大きさ | 発言中の人が大きく表示される | 均等に表示 |
| 使い分け | スピーカーや講師など発言者の役割がはっきりと決まっている時 | 全体の雰囲気を掴みたい、話し合いがメインの会議など |
ギャラリービューを使用する方法【スマホ・タブレット】
スマホの場合、ギャラリービューを使用するのに設定する必要はありません。
ギャラリービューのやり方はスマホの画面を右にスワイプするだけ。
ちなみに左にスワイプすると安全運転モードに切り替わり音声とビデオが停止した状態になります。
ギャラリービュー時にビデオがオフの人を非表示にする方法
ギャラリビューモードにしてせっかく画面をすっきりとさせても、ビデオをオフにしている人がいるのでは表示効率が悪くなります。
そんな時にはビデオをオフにしている人を非表示にするのが良いでしょう。
ギャラリビューモードでビデオがオフになっている人を非表示にする
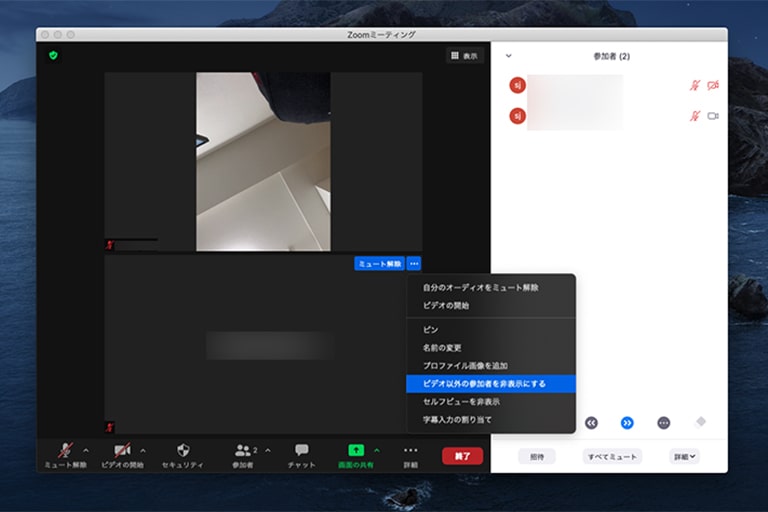
- Zoomミーティングを開始する
- ギャラリビューモードに切り替え
- 非表示にした参加者のウインドウをクリック
- ウインドウの【…】をクリック
- 「ビデオ以外の参加者を非表示」をクリック
知っておくと便利な機能やテクニック
ギャラリービューやスピーカービュー以外にもZoomには知っておくと便利な機能やテクニックがあります。
そのいくつかが特定の人を固定表示するピン留めとスポットライトビデオ機能です。
ピン留め
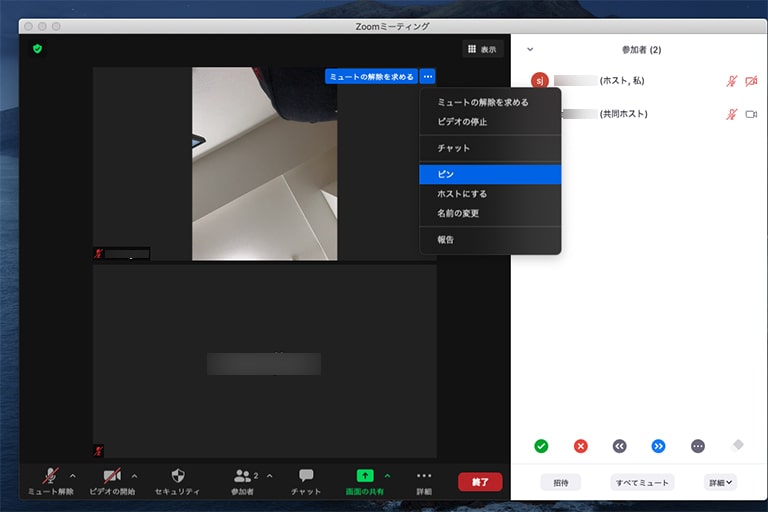
ピン留めとはスピーカービューモード時に、発言中の人が大きく表示される(アクティブスピーカー表示)を無効にし、指定したスピーカー(発言者)を常に固定し表示する機能です。
- Zoomミーティングを開始する
- 参加者のウインドウをクリック
- ウインドウの【…】をクリック
- 「ピン」をクリック
ピン留めした場合に録画しても影響が出るのは自分だけなので、他の人には影響は現れません。
スポットライトビデオ
スポットライトビデオもピン留めと同じ方法で設定可能です。
- Zoomミーティングを開始する
- 参加者のウインドウをクリック
- ウインドウの【…】をクリック
- 「スポットライト」をクリック
スポットライトビデオ機能はミーティングルーム内、全体に反映されますので録画されるデータもスポットライトが当たった状態のものが保存されます。
ビデオありのミーティングで3人以上の参加者がいる場合のみアクティブになります。
ピンビデオとスポットライトの違い
ピン留めとスポットライト機能は一見すると同じもののように思えますが、実は異なります。
スポットライト機能は参加者全体に影響を与えるのに対して、ピン留めは自分の画面上のみの影響に留まります。
つまりピン留め機能で特定の人のウインドウを大きく表示したとしても、それは個人のパソコンの上でのみのことで、他の人の画面には影響は現れません。
対してスポットライト機能は設定することで、Zoomミーティングに参加している人、全てに反映されます。但し、スポットライト機能を設定できるのはホストと共同ホストのみです。
またピン留め機能はPCのみ、スポットライト機能はPC、スマホ、タブレット全てで共通して使用可能となっています。
| ピンビデオ | スポットライト | |
|---|---|---|
| 使用環境 | PCのみ | PC、スマホ、タブレット |
| 影響範囲 | 自分のパソコン上のみ | ミーティングに参加している全員に影響 |
| 使い分け | 全ての人が利用可能 | ホスト、もしくは共同ホストのみ |
| 録画した場合 | 自分のデータのみ反映 | 参加者全員のデータに反映 |
ミニウインドウ
Zoomミーティング中に画面右上の【-】をクリックすることでミニウインドウ化することが可能。
ミニウインドウ化したウインドウはドラッグにより好きな場所に移動させることが可能なので、他のアプリやブラウザを使用しながらミーティングに参加するのに便利です。
40分以上Zoomを利用するのあれば、有料ライセンスに切り替えがおすすめ
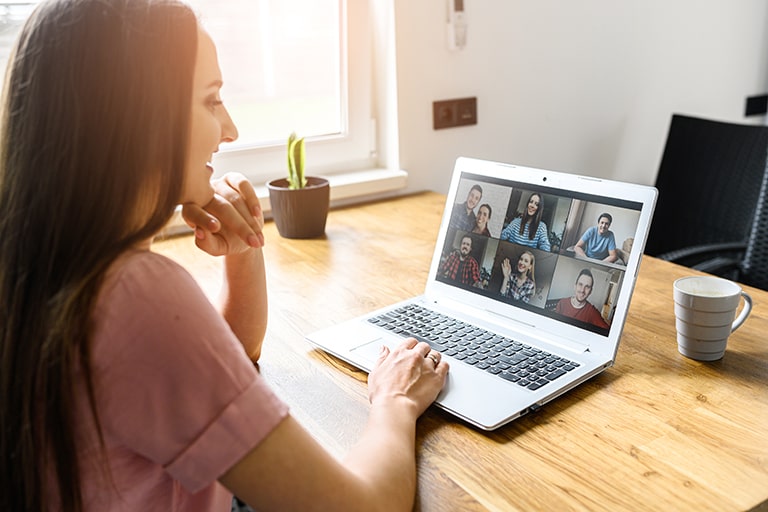
せっかく大人数でのZoomミーティング時にギャラリービューとスピーカービューを使用して画面をすっきりとさせたり、参加者の人の顔を全て見られるようにできたとしても、無料版ライセンスだと時間制限により40分で会議が中断してしまいます。
個人利用であれば、問題ない場合もあるかもしれませんが、ビジネスシーンにおいて途中で切れてしまう、また大人数が再度集合するのでは、効率が悪いですし、クライアントやビジネスパートナーに与える心証はあまりよくありません。
Zoom有料版ライセンスであれば、時間制限がなくなり、かつ便利な機能がさらに利用できるようになりますので、Zoomをビジネス使用されている方は一度有料版ライセンスへの切り替えをご検討されるのをおすすめします。
この記事を提供しているNECネッツエスアイにお問い合わせいただきましたら、御社に最適なライセンスや料金プランをご案内致します。


















