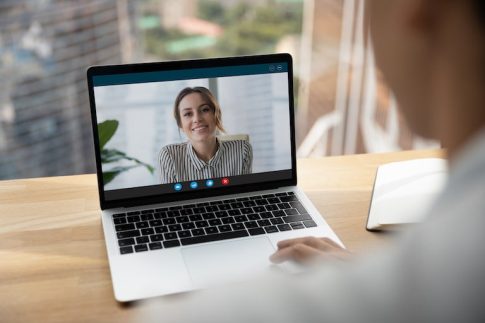Zoom会議で映像がぼやけていたり、カクカクして見づらいと思うことはないでしょうか。
多数のメンバーでディスカッションする場合などは映像品質はあまり気になりませんが、講義・レッスンなどを受講する時は、板書の文字や講師の動作がはっきり見えた方がいいですよね。
この記事では、Zoomで高解像度の映像を配信するための「グループHD」について解説します。
Zoomで高画質な映像配信を可能にする「グループHD」

Zoomのデフォルトの画質は360p(640×360)。これはYouTubeの標準画質と同じくらいです。
Zoomの映像はそれほど綺麗とはいえないかもしれませんが、会話が中心のミーティングや、スマホなどで見る場合には特に問題ない品質となっています。
しかし、ウェビナーやオンラインレッスンなど、配信側から情報を正しく伝えることが目的の場合は、もう少し良い画質で配信したいニーズもあります。
Zoomでデフォルトの画質に満足できない時、より解像度を上げるには「グループHD」という機能を使う方法があります。
ZoomグループHDの特徴
ZoomでグループHDという機能を使ったことのある人は多くはないかもしれません。
まずはグループHDの概要・特徴について確認しておきましょう。
有料アカウントの機能
グループHDはプロ以上(フルHDはビジネス以上)の有料アカウントのみ利用可能です。
無料アカウントでは使うことができません。
グループHDは発言者ビューのビデオ品質を高画質にする
Zoomの画面レイアウトには、現在の発言者を大きく表示する「発言者ビュー」と、参加者全員をサムネイル表示する「ギャラリービュー」があります。
グループHDでは、「発言者ビュー」で大きく表示されているアクティブ発言者のビデオを高画質する機能です。
特に、ウェビナーで講師がホワイトボードやフリップを使用する場合などは、文字が見えやすいよう高解像度で配信するのがベターかもしれませんね。
グループHDでは録画の画質も向上
グループHDで行ったミーティング・ウェビナーは、録画もHD画質となります。録画した映像を配信・公開する場合や、動画をアーカイブとして残したい時もグループHDの出番です。
画質は二段階から選べる

グループHDを使うと画質はどのくらい向上するのでしょうか?
ZoomのグループHDで設定できる画質は720p/1080pの二段階となっています。
標準HD(720p)
解像度は1280×720のハイビジョン画質。目安としては地デジと同じくらいで、大画面で見ても綺麗に見えます。
標準HDを利用できるアカウント
標準HDを使えるのは、プロ以上の有料アカウントのみです。
- プロ
- ビジネス
- 教育機関向け
- エンタープライズ
標準HDのシステム要件
細かいスペックの指定はありませんが、デスクトップ クライアントで全画面表示が前提になります。
標準HDの帯域幅要件
1 対 1 のビデオ通話: 1.2Mbps (上り / 下り)
グループ ビデオコール: 2.6Mbps / 1.8Mbps(上り / 下り)
フルHD(1080p)
解像度1920×1080、ブルーレイ品質のフルハイビジョンです。非常に解像度が高く綺麗ですが、パソコンの画面ではあまり違いは感じられないかもしれません。
フルHDを利用できるアカウント
フルHDは、ビジネス以上の有料アカウントで利用できます。
- ビジネス
- 教育機関向け
- エンタープライズ
ただし、どのアカウントでもフルHDは最初から使えるようになってはいませんので注意が必要です。Zoomサポートに申請し、有効化の処理が完了してから使えるようになります。
フルHDのシステム要件
- i7 Quad Core(物理的コア)CPU以上
- Zoom デスクトップ クライアント
Windows バージョン: 4.3.46185.0120 またはそれ以降
macOS バージョン: 4.3.53325.0120 またはそれ以降
フルHDの帯域幅要件
1 対 1 のビデオ通話
1080p HD ビデオ受信:3.0 Mbps 以上
1080p ビデオ送信:3.8 Mbps 以上
グループビデオ通話
1080p HD ビデオ受信:3.0 Mbps 以上
1080p ビデオ送信:3.8 Mbps 以上
ZoomのグループHDを有効にする設定方法

実際にグループHDを有効化する手順を説明します。
組織全体で機能が無効化されている場合、グループやユーザー単位で有効化することができません。
グループHDの項目がグレーアウトしている場合は管理者に確認してみましょう。
自分のミーティングのみグループHDを有効にする
- Zoomウェブポータル(https://zoom.us/)にサインインします。
- 「設定」をクリックします。
- 「ミーティング」タブの「グループHD」を有効にします。
- 「標準HD(720p)」か「フルHD(1080p)を選択します。
特定グループのメンバーのグループHDを有効にする
- グループ管理者のアカウントでZoomウェブポータル(https://zoom.us/)にサインインします。
- 「ユーザー管理」>「グループ管理」をクリックします。
- 該当のグループを選択して「設定」をクリックします。
- 「ミーティング」タブの「グループHD」を有効にします。
- 「標準HD(720p)」か「フルHD(1080p)を選択します。
アカウントの全メンバーのグループHDを有効にする
- アカウント管理者がZoomウェブポータル(https://zoom.us/)にサインインします。
- 「アカウント管理」>「アカウント設定」をクリックします。
- 「ミーティング」タブの「グループHD」を有効にします。
- 「標準HD(720p)」か「フルHD(1080p)を選択します。
注意点

グループHD利用時に注意が必要な点を確認しておきましょう。
デスクトップクライアントのみ対応
グループHDの画質はデスクトップクライアントのみ対応しています。webブラウザから参加した場合は反映されません。
フルHDはZoomサポートセンターでの手続きが必要
グループHDが利用可能なアカウントユーザーの場合、720pは設定を有効化するだけで使えますが、1080pはZoomにリクエストして、処理が完了したら使えるようになります。
リクエストが承認されるまで数日かかる場合がありますので、利用する予定が決まっている場合は余裕を持ってリクエストしておくことをおすすめします。
バーチャル背景との併用は要注意
グリーンバックを使用せずにバーチャル背景を使うとビデオが720pに制限されます。また、一部のローエンドのパソコンでは360pになることも。
バーチャル背景を使いたい場合は、できればグリーンバックを用意しておくのが良さそうです。
参加者全員がグループHDを有効化する必要はない
参加者が無料アカウントだったり、グループHDを有効化していなくても問題ありません。
ただし、帯域を消費するので通信環境を整えていただく必要があります。難しい場合はグループHDを使用しない選択肢も考慮に入れておきましょう。
ディスプレイのスペックに左右される
Zoomの画質を上げても、視聴する際のディスプレイが相応のスペックでなければ解像度が再現されません。また、スマホなどの小さい画面で見た場合にはあまり恩恵を感じない場合もあります。
画面共有には影響しない
グループHDはビデオの映像を高画質にする機能のため、画面共有の画質は変わらない点に注意が必要です。
ネットワークやCPUのパフォーマンスに問題がある場合は無効に
映像の画質を上げると通信量も増加します。
必要な帯域幅やシステム要件を満たしていないと、せっかく高画質で配信しても、映像や音声が途切れるなど逆に視聴しづらくなってしまう可能性があります。
ミーティング・ウェビナーの進行に支障が出ている時などは、画質の優先度は一旦おいて、グループHDを無効化するなど臨機応変に対応しましょう。
まとめ

- グループHDは有料アカウントの機能
- 画質は2種類。ハイビジョン720p、フルハイビジョン1080pに対応
- 1080pはZoomサポートセンターの承認が必要
- 録画もグループHDの画質になる
高画質での配信が可能になれば、Zoomの用途も広がりますね。目的に応じた画質でより快適なZoomミーティングを実現してください。