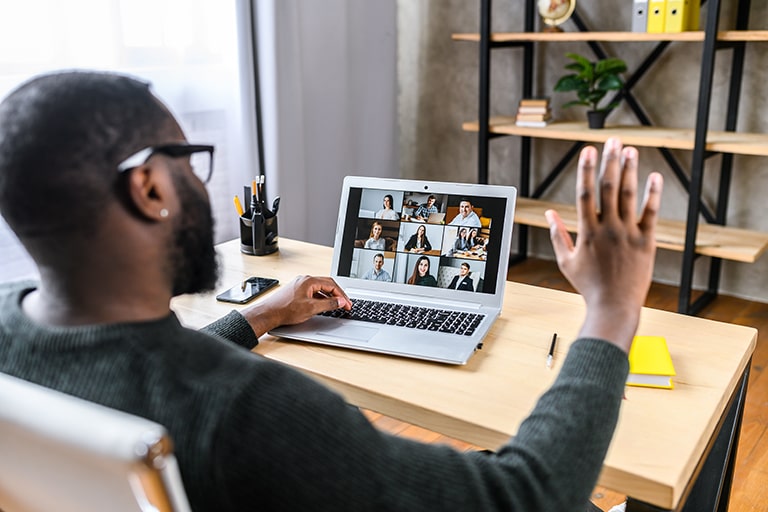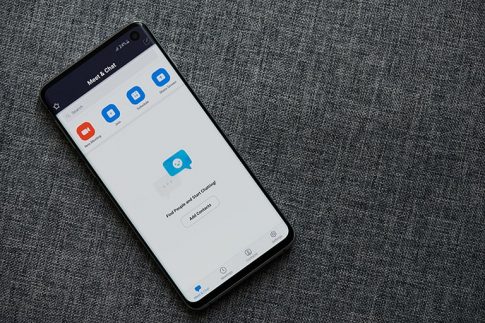Zoomを使用しての学校の授業や大人数での会議で、結論が出ない時やディスカッションが必要な時に、グループ分けして意見をまとめたい時があると思います。
そんなグループ分けを簡単に行うことができる機能がZoomには用意されています。
それがブレイクアウトルーム機能。
今回はグループ分けにぜひ利用していただきたい、ブレイクアウトルーム機能について詳しく解説していきます。
簡単グループ分け!Zoomのブレイクアウトルームとは
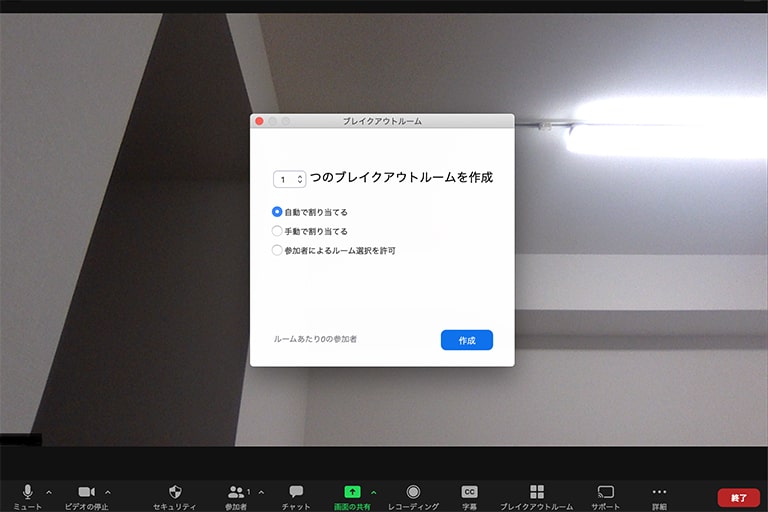
意外と知られていない、このブレイクアウトルーム機能、実は無料版ライセンスでも利用可能です。
事前に行うべき設定方法は非常に簡単で、ZoomのWebサイトにアクセスしてブレイクアウトルーム機能を有効にするだけ。
ブレイクアウトルーム機能の事前設定方法
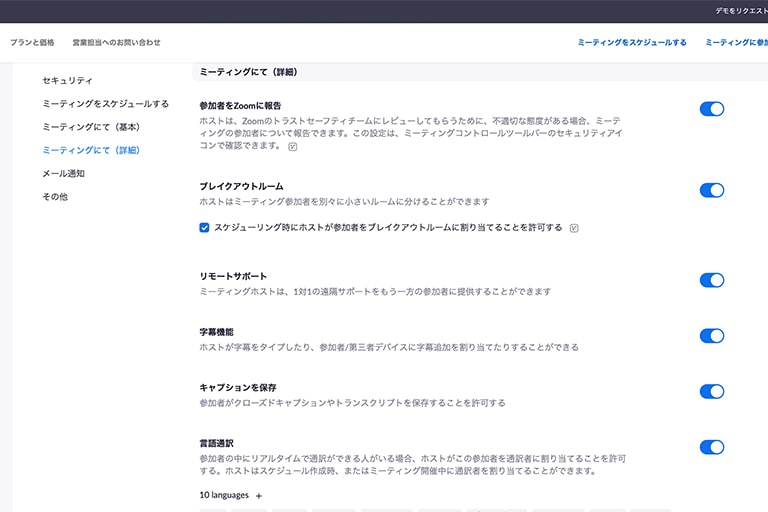
- Zoom公式Webサイトにアクセス
- 画面右上からサインイン
- “設定”をクリック
- ミーティングにて(詳細)をクリック
- ブレイクアウトルームをONにする
- Zoomを立ち上げる
- ミーティングを開始
- 下部に”ブレイクアウトルーム”アイコンが現れていることを確認
これでブレイクアウトルーム機能をオンにすることができました。
グループ分けすることによるメリットや使い方
このようにZoomであればブレイクアウトルーム機能を使用して簡単にグループ分けが可能です。
ではブレイクアウトルームの使い方を知っていただいたところで、次はZoomミーティング中にグループ分けすることによるメリットや使い方を解説します。
グループ分けすることによるメリット1.議論が散らかりにくくなる
人数が増えれば増えるほど、それだけ意見や考え方が増えますので、一人一人が意見を言っていくと議論にまとまりがなくなり、収集がつかなくなるもの。
そんな時はグループ分けしてある程度意見をまとめておくとスムーズに議論が進みます。
グループを任意で分けられるため、異なる意見を持っていそうなメンバーをあえて各グループに分散して、議論の活性化を狙う、なんて使い方も考えられます。
グループ分けすることによるメリット2.参加者意識を高め、議論を活性化
大規模なミーティングや講義や授業、Webセミナー、オンラインサロンと様々な使い方が考えられるZoomですが、参加者は慣れている人、初めて参加する人と属性は様々。
皆が活発に意見を言ったりしてくれれば良いのですが、中にはビデオカメラもオフにしてしまい、きちんと会議やセミナーに参加しているかどうかも怪しい人が出てくる可能性もあります。
しかし時間内にブレイクアウトルーム機能を使って小グループ分けされた議論を挟むことで参加者の参加意識を促すことができます。
グループ分けすることによるメリット3.グループ割りと時間制限による意見の促進
大規模な講義・セミナー形式では、漫然と聞くだけで終了してしまうという参加者も多くなりがちです。
そこで小人数のグループに区切り、10分などの時間制限を設けることで、参加者は「時間内で何か意見を出さなければならない」といった気持ちになるはず。自分のグループだけ何も意見が無いという状況は避けたいという人も多いでしょう。
ブレイクアウトルームを使用する
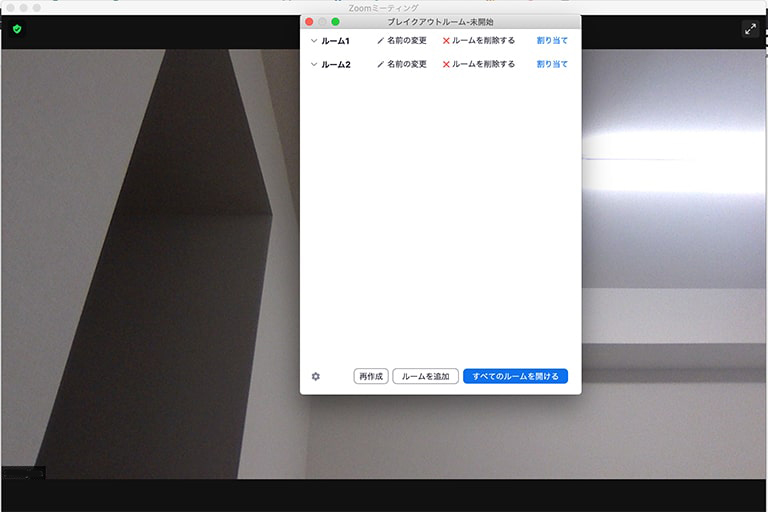
ブレイクアウトルームのルームは部屋分けを意味しています。
ルームの作成を始めると、”○人の参加者を次に割り当て”というメッセージが表示されるので、グループ分けしたい部屋数を設定しましょう。
例えば12人を4つにグループ分けするのであれば、自動で3人ずつ選ばれ、各部屋に別れることになります。
その場合は「4」ルームと設定してください。
もしグループ分けを任意で行いたいのであれば、”○人の参加者を次に割り当て”の下にある「手動」を選択してください。
手動でグループ分けする際は部屋の名前など細かく設定可能
ブレイクアウトルームを自動で行う際には部屋の名前を変更したり、他オプションを細かく設定可能。
これらを覚えておくとグループ分けをしている最中も、終了後メインルームに戻ってくる際もZoom会議の進行がスムーズになるので覚えておくと良いでしょう。
グループ分け時間を自由に設定できるタイマー設定
タイマー設定を行うとグループミーティングの時間を設定でき、だらだらと小グループ内で議論が停滞してしまう事を防ぐことができます。
またグループ分けされている部屋の中の参加者に残り何分というカウントダウン表示をすることも可能です。
グループミーティング中もホストはメッセージを送信可能
グループ分けされた状態では、参加者がメインルームでチャットを送っても個別ルームの参加者にはメッセージは表示されません。
またグループ分けされている部屋の中でのチャットも他のグループには表示されません。
それぞれの個別ルームの参加者に指示などチャットで伝えたい場合は、ホストであれば「全員宛のメッセージを送信」する機能が利用できますので、この機能を使用すると良いでしょう。
ホストは各個別ルームに訪問可能
グループミーティング中にディスカッションの進捗を確認したり、スムーズに議論が行われているかチェックをしなければいけない場面もあるでしょう。
その場合はホスト権限を持つ方であれば各個別ルームに自由に入退室が可能。
また複数人で見回りたい場合はホスト権限を必要な人数に共有しておくとできるようになります。
ただし、複数人にホスト権限を与える場合であればZoomの有料版ライセンスを契約しておく必要があります。
※2020年11月現在、Zoomの機能アップデートにより、ホストが設定すれば参加者が自分の意思でルーム間を自由に行き来できるようになりました。この機能を利用するには、ホストと参加者がそれぞれZoomアプリのバージョン5.3.0以上を利用している必要がありますので、アプリは最新版を利用するようにしましょう。
ヘルプ機能
個別ルームに分かれてグループ分けされている場合、参加者からホストや司会役(サブホスト)の方に質問やヘルプを求めたい場合があるかもしれません。
その場合は、参加者は「ヘルプを求める」というボタンをクリックしてください。ホストにヘルプがあるという通知が表示され、ホストや見廻役の人が対応してくれるでしょう。
グループ分けはミーティング開始前に事前設定可能
Zoomには決められた時間にミーティングを開始するスケジューリングという機能があります。
グループ分けをZoomミーティング開始時に行いたいのであれば、事前設定であらかじめグループ分けすることも可能。
事前にグループ分けしておくやり方
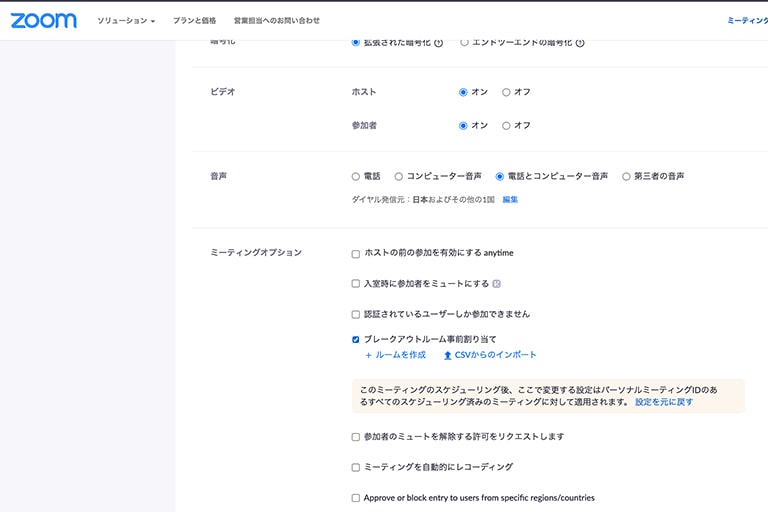
- Zoom公式からサインイン
- “ミーティングをスケジューリングする”をクリック
- “ブレイクアウトルーム事前割り当て”にチェックを入れる
- 「ルームを作成」をクリック
- 手動でグループ分けをして完了
もし参加者が多いのあれば、CSVファイルからインポート入力することも可能です。
ZoomのWebサイトで会議スケジュールする際に、CSVファイルのテンプレートをダウンロードできますので、こちらを利用してください。
なお、CSVファイルはExcelで編集してしまうと文字コードが「ANSI」となり読み込みエラーが発生する場合があるので要注意です。
ZoomサイトでインポートできるCSVファイルの文字コードは「UTF-8」になりますので、メモ帳などでCSVファイルを開き、名前を付けて保存する際に文字コードを「UTF-8」に設定するようにしてみてください。
ブレイクアウトルームを使用するのであればZoomの有料ライセンスは必須?

ブレイクアウトルームを使用する機会が多いのであれば、Zoomの有料版ライセンス契約がおすすめです。
Zoomは無料でもたくさんの機能が使えることで有名ですが、ミーティングでは40分という時間制限があります。
ブレイクアウトルームを使用してグループ分けをするような大人数でのミーティングやセミナー、授業などであれば40分を超えることは必至。
そうなると、時間制限がある無料版ライセンスでの利用はあまり現実的とは言えないのではないでしょうか。
Zoomの有料版ライセンスを契約することにより、時間制限がなくなるだけではなく、録画データをクラウド上に保存することができ、ホストも複数設定できるようになるので、スムーズに大人数での会議や授業、セミナーを進行することができるでしょう。
もちろん、参加者全員が有料ライセンスに契約する必要はなく、開催者が契約していればOKです。
この記事を掲載しているNECネッツエスアイでは、多くの企業や団体にZoom環境構築を含めたライセンス導入をお手伝いしています。
お問い合わせいただければ最適なプランと料金をご提案いたしますので、是非お問い合わせください。