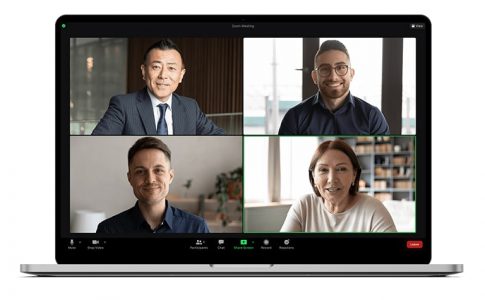Zoom会議への招待を受けた場合は、アプリやブラウザ、電話番号などを活用して入室することが可能です。
この記事では、Zoomミーティングへの主な参加方法の種類と手順を解説していきます。
参加中のZoomミーティングで利用できる基本機能も紹介しているので、Zoom会議の予定がある方はぜひ参考にしてみてください。
Zoomミーティングへの参加方法

Zoomミーティングへは、Webブラウザ・アプリ・電話番号など、様々な参加方法で入室することができます。
参加方法の種類とそれぞれの操作手順は以下の通りです。
Webブラウザ(Google Chrome・safari・Microsoft edge・Firefox)からの参加方法
- Webブラウザを開く
- ミーティングに参加するためのページ(https://zoom.us/join)にアクセス
- ミーティングIDを入力
- 「参加」をクリック
- パスワード・表示名を入力
- 「参加」をクリック
なお、ブラウザからの参加方法を利用するためには、主催者側の許可が必要となります。
アプリのインストールをどうしても避けたい場合は、事前に主催者側へブラウザ参加を有効化してもらえるよう伝えておきましょう。
デスクトップアプリ(Windows・Mac・Linux)からの参加方法

- Zoomデスクトップアプリを起動
- 「参加」をクリック
- ミーティングID・パスワード・表示名を入力
- オーディオ・ビデオのオンオフを設定
- 「参加」をクリック
パソコンにデスクトップアプリがインストールされていない場合は、Zoomダウンロードセンター(https://zoom.us/download)から「ミーティング用Zoomクライアント」をインストールしておきましょう。
なおZoomアプリがインストールされていれば、アカウント登録・サインインをしなくても利用できます。
今後ミーティングを主催する可能性がある方はアカウントを用意しておいた方がスムーズですが、ゲストの状態でも参加自体は可能です。
モバイルアプリ(iOS・Android)からの参加方法
- Zoomモバイルアプリを起動
- 「参加」をクリック
- ミーティングID・パスワード・表示名を入力
- オーディオ・ビデオのオンオフを設定
- 「参加」をクリック
スマホ・タブレットにモバイルアプリがインストールされていない場合は、App StoreまたはGoogle Playからインストールしてください。
こちらもデスクトップアプリと同様、アカウントなしでもZoomを利用することができます。
招待用URLからの参加方法
Zoomミーティングへの招待用URLが届いている場合は、メール内またはカレンダー内のリンクをクリックするだけでZoomミーティングに参加することができます。
遷移後に表示されるシステムダイアログから「Zoomミーティングを開く」をクリックしてアプリに移動しましょう。
招待用URLからのアクセスがZoomへの参加方法の中で最も手軽なやり方です。
またシステムダイアログが表示されない場合は、画面下部にある「ブラウザが何も表示しない場合、<ここをクリック>し……」の部分をクリックしてアプリへ移動しましょう。
なおZoomアプリがインストールされていない場合は、「Zoomをダウンロードして実行します。」をクリックします。
その他、ブラウザから利用したい場合は、「<こちら>をクリックして開始……」をクリックしましょう。
Zoom内のチャット・連絡先一覧からの参加方法

Zoomの連絡先に登録済みのユーザーであれば、チャットまたは連絡先一覧からミーティングへの呼び出しを行うことができます。
呼び出しを受けると「○○が呼び出しています」というポップアップ(スマホの場合は着信画面)が表示されるので、「承諾」をクリックまたはタップして参加しましょう。
また「辞退」を選択して参加を拒否することも可能です。
電話番号での参加方法
手元にパソコンがない場合・Wi-Fi環境に接続できない場合など、何らかの事情で携帯電話からZoomに参加するケースもあるかもしれません。
携帯電話からのZoomミーティングへの参加方法は以下の通りです。
招待状に記載されている電話会議番号をダイヤル
メッセージが表示されたら、会議IDを入力(タッチトーン(DTMF)キーパッドを使用している場合)
参加者IDの入力を求められた場合は、「#」のあとに参加者IDを入力
H.323/SIPコネクタを利用した参加方法
会議出席依頼で提供されたIPアドレスをダイヤル(ルームコネクタのポートアドオンが必要です)
- ミーティングIDを入力したあとに「#」を入力
- またはペアリングコードを入力して参加することもできます。
ミーティング参加後に使える主な機能
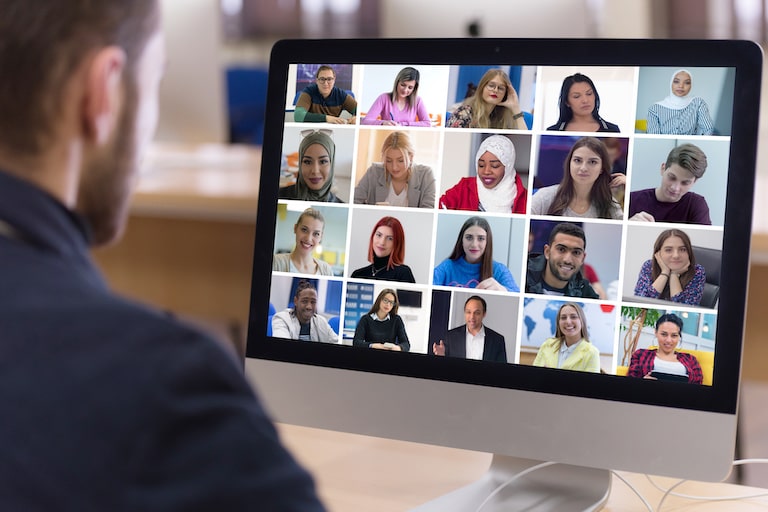
Zoomミーティングに参加したあとは、以下の機能を活用して会議を進行していきます。
| ミュート/ ミュート解除 |
マイクオン・マイクオフの切り替え |
|---|---|
| ビデオの開始/ ビデオの停止 |
ビデオオン・ビデオオフの切り替え |
| セキュリティ (ホスト向け) |
参加者のアクティビティ(画面共有・チャットなど)の設定 |
| 参加者 | 参加者一覧の確認・追加招待・削除など |
| チャット | ホストまたは他の参加者とのチャット |
| 画面の共有 | 画面共有(ホストが許可している場合のみ利用可能) |
| レコーディング | ミーティングの録画(ホストが許可している場合のみ利用可能) |
| ブレイクアウトルーム (ホスト向け) |
参加者のグループ分け |
| リアクション | 絵文字を使ったコミュニケーション |
| アプリ | 外部ツールとの連携 |
チャットや画面共有などは比較的利用頻度が高い機能なので、事前に使い方をチェックしておくと安心です。
また一部の機能はホストの許可が必要となるため、使いたい場合はチャットなどを使ってホストに確認をとるようにしましょう。
Zoomミーティングへの参加方法まとめ

- Zoomへの主な参加方法として、ブラウザ版やアプリ版Zoomからの入室・リンクからのアクセスなどがある
- リンクからのアクセスが最も簡単な参加方法となるので、招待メールを紛失しないよう注意する
- 参加して終わりではなく、Zoomの機能を活用してミーティングを円滑に進行できるよう備えておくのがおすすめ
Zoomは今やビジネスシーンに欠かせないツールの1つとなっているため、参加方法だけでも事前に把握しておくことで、スムーズに対応できるようになるでしょう。
またNECネッツエスアイでは、Zoomの導入や操作支援、配信環境の構築といったサービスを提供しています。
Zoomの導入を考えつつも、操作や運用に不安があるという企業・団体様は、ぜひ一度NECネッツエスアイへご相談ください