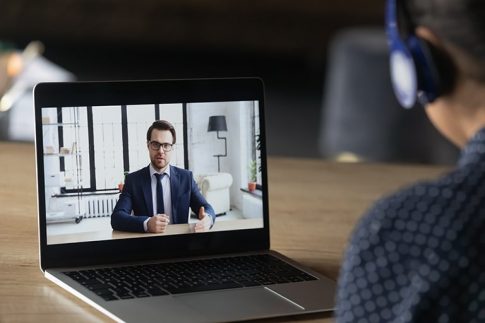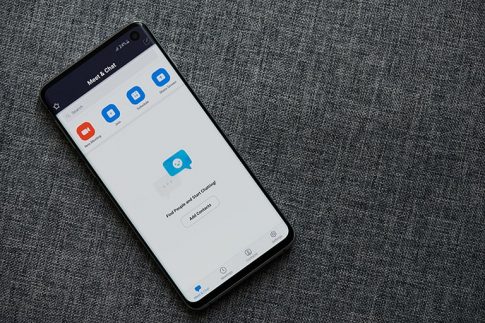Zoomは今や、ビジネスでは必須のオンライン会議ツール。
面接を機会に初めてZoomを使う方も、使い方をしっかり学んでおけば、これからのキャリアに役立つこと間違いありません。
この記事では、Zoom面接に向けての準備と、招待されたZoom面接に参加するやり方、オンライン面接を成功させるためのポイントを紹介します。
Zoom面接に向けて用意しておくもの

Zoomでの面接が決まったら、まずはZoomを使うための準備を始めましょう。
必ず必要なもの
- デバイス(パソコン、タブレット、スマホ)
- 安定したネットワーク環境
- 静かな場所
デバイス
Zoomはパソコン、タブレット、スマホで利用できますが、面接におすすめなのはパソコンです。
パソコンは画面も大きく、面接官の顔もよく見えますし、途中で先方が画面共有した場合はパソコンの方が細かい文字などが見やすくなります。
スマホは画面が小さく、角度の調整も難しいので面接にはあまりおすすめしません。
安定したネットワーク環境
ネットワーク環境のせいで面接中に音や映像が途切れてしまっては、せっかく準備した自己PRの効果も半減してしまいます。
また、ネットワークトラブルのために面接が中断すると、自分の持ち時間が減るだけで何もいいことはありません。
フリーWi-Fiなどの利用は避け、自宅の安定したネットワークで面接を受けましょう。
静かな場所
Zoom面接を受けるときは、自室などの邪魔が入らない静かな場所を選びましょう。
屋外や騒々しい場所からの参加は面接の進行に支障をきたすだけではなく、マナーや常識も疑われてしまいます。
自宅が騒がしい場合でも、面接中は窓を閉めたり、家族や同居人の協力をあおぐなど、できるだけ環境の確保につとめてください。
あると便利なもの
- Zoomデスクトップクライアント(パソコン用のアプリ)
- Zoomアカウント
Zoomデスクトップクライアント
ZoomはパソコンではGoogle ChromeやFirefoxなどのWebブラウザからでも利用できますが、Zoomはアプリの方が操作しやすく、機能も充実しています。
当日までにZoomのアプリをインストールして、使い方を覚えておきましょう。
Zoomアカウント
面接の場合は、企業からZoomの招待が送られてきます。
招待されてZoomに参加する場合は、Zoomのアカウントを持っていなくても問題ありません。
ですが、アカウントを作っておくと、サインインして設定を保存できるなどのメリットがありますし、自分でZoomミーティングをホストできるようになります。
Zoomアカウントはメールアドレスさえあれば無料で作ることができますので、この機会に作成しておくとよいでしょう。
Zoomを使う準備

それでは早速、Zoomのセットアップを始めていきましょう。
Zoomアプリをインストールする
まずはZoomのアプリをデバイスにインストールします。
PC(Windows/Mac)
Zoomデスクトップクライアント(パソコン用アプリ)は、Zoom公式のダウンロードセンターからダウンロードできます。
- パソコンのブラウザでZoomダウンロードセンター(https://zoom.us/download)を開きます。
- 「ミーティング用Zoomクライアント」の項目にあるダウンロードボタンをクリックします。
- ダウンロードされたインストーラーを実行して、画面の指示にしたがって進めます。
スマホ・タブレット(iPhone/iPad/Android)
スマホ・タブレット用のZoomモバイルアプリは、アプリストアからインストールします。
- アプリストア(App Store、Google Playストア)で「Zoom」を検索します。
- 検索結果の「Zoom Cloud Meetings」を選択します。
- 画面の指示にしたがってインストールします。
Zoomアカウントを作成する
アプリのインストールが終わったら、Zoomのアカウントを作成しましょう。
面接を受けるためのアカウントは無料ライセンスで十分です。
- ブラウザでZoomウェブポータル(https://zoom.us/)にアクセスします。
- 「サインアップは無料です」をクリックします。
- 生年月日を入力します。
- Zoomアカウントに登録するメールアドレスを入力します。
- 登録アドレス宛に認証メールが送信されます。メールを確認して、リンクをクリックします。
- 「学校の代わりにサインアップしていますか?」の質問は「いいえ」を選んで先に進みます。
- 名前・パスワードを入力します。
- 「仲間を増やしましょう」が表示されたら「手順をスキップします」をクリックして完了です。
カメラやオーディオのテストをする
アプリとアカウントが準備できたら、カメラとオーディオのテストも行っておくと安心です。
- パソコンのブラウザでZoomテストミーティング(http://zoom.us/test)にアクセスします。
- 「参加」をクリックします。
- 「Zoom Meetingsを開く」をクリックします。
- Zoomアプリが起動します。
- 画面の指示にしたがい、カメラ・スピーカー・マイクをテストします。
当日の流れ

当日、Zoom面接が始まるまでの流れを見ていきましょう。
開始10分前にはスタンバイ
対面の面接の場合、一般的に10分前までに現地に到着するのが良いとされていますが、Web会議には何分前に入るのが適切でしょうか。
移動の必要がないWeb面接でも、少し早めにデバイスを起動して、動作確認をしておくと安心です。
目安として、開始感の10分前くらいにはデバイスを立ち上げて動作に問題がないことを確認し、5分前くらいになったらミーティングにアクセスするのがよいでしょう。
招待URL・ミーティングIDからZoomにアクセスする手順
Zoomへの参加方法は、企業から送られてきた招待URLからアクセスする方法・ミーティングIDでアクセスする方法があります。
招待URLを受け取っている場合
企業からZoom参加用のURLが送られてきている場合は、以下の手順で参加します。
- 招待URLのリンクにアクセスします。
- 「Zoom Meetingsを開く」をクリックします。
- Zoomアプリが起動します。
- 「コンピューターでオーディオに参加」をクリックして会議に参加します。
ミーティングIDを受け取っている場合
企業から9桁または11桁の「ミーティングID」を受け取っている場合は、以下の手順で参加します。
- Zoomアプリを起動します。
- 「ミーティングに参加」ボタンをクリックします。
- ミーティングIDと表示名を入力して「参加」をクリックします。
オンライン面接の注意点

対面でもZoomでも、面接は選考過程のひとつであることに変わりはありません。
しかし、Zoom面接は現地に行く必要もなく、面接官と直接顔を合わせることもないので、つい気が緩みがちになります。
また、機材やネットワークの不具合など、オンラインならではのトラブルにも備えておかなければなりません。
Zoom面接で望み通りの結果を出せるよう、しっかり準備して臨みましょう。
服装は原則スーツで
オンライン面接の服装は、基本的に対面の面接と同じくスーツ着用が無難です。
また、オンラインでは「カメラに映る部分だけでいいや」と油断しがちですが、何かの拍子にボトムスが見えてしまうこともありますので、きちんと上下スーツで揃えましょう。
特に服装の指定がない場合でも、「ビジネスにふさわしい服装かどうか」を見られていることがあります。
「私服で」と言われた場合もラフな格好は避け、襟付きのシャツやジャケットなどきれいめの服装にしておくのがおすすめです。
カメラは正面に置く
外付けのWebカメラを使うとカメラの位置は自由に決められますが、カメラの角度次第で印象がガラリと変わってしまいます。
斜め・横向きなどは気取っているように見えてしまいますし、下から見上げるような角度では威圧的な印象を与えてしまうことも。
面接のときは基本的に自分の真正面、目線の高さにカメラを置いて、まっすぐ前を向いて話すのがよいでしょう。
清潔感のある背景を使う
Zoomでは、画面の背景も印象を大きく左右します。
部屋が散らかっていたり、生活感が出るのが気になる場合は、バーチャル背景を使うのがおすすめです。
バーチャル背景では自分の好きな画像を背景にすることもできますが、面接では「無地」や「白」にしておくのが無難です。
バーチャル背景を使う場合は、アプリで事前にプレビューして顔映りを確認しておきましょう。
バーチャル背景の設定方法
- Zoomデスクトップクライアントにサインインします。
- 「設定」をクリックします。
- 「背景とエフェクト」をクリックします。
- 「バーチャル背景」タブを選択します。
- 画像をクリックして選択します。
- オリジナルの画像を背景に使用したい場合は、「+」マークをクリックして画像をアップロードします。
使わないアプリは閉じておく
Zoom面接中、パソコンで他のアプリを立ち上げていると、予期せぬタイミングで通知が鳴ってしまったり、画面にポップアップが表示されたり、パソコンの動作が重くなったりといったアクシデントの原因になります。
面接中に使う必要がないアプリは、面接が始まる前に閉じておきましょう。
携帯はマナーモードにする
Web面接でも、面接中に携帯が鳴ってしまうのはNGです。
携帯電話は面接が始まる前にマナーモードにしておきましょう。
部屋の中にあるアラームなど音の出る機器も、面接中に鳴らないようにスイッチを切っておくと安心です。
カンペはできるだけ使わない
面接では、カンペの使用は避けましょう。
Zoom面接では、カメラに写り込まないようにカンペを置くことができてしまいます。
けれども、カンペを使うとどうしても読み上げているような話し方になってしまいますし、目線の動きも不自然になります。
面接では一字一句間違えずに話すことより、自分の言葉を使ってその人らしい自己PRをすることのほうがずっと効果的です。
Zoom面接中のトラブル!こんな時はどうする?

どんなに綿密に準備して当日を迎えたとしても、突発的なトラブルは完全に防げないこともあります。
面接中に不測の事態が起こってしまったときの対処方法を確認し、落ち着いて対応できるようにしておきましょう。
デバイスやアプリがフリーズした
Zoom面接中にデバイスやアプリがフリーズして動かなくなった場合の対処方法は
- 少し待つ
- 一度ミーティングから退出して入り直す
- アプリやデバイスを再起動する
- スマホなど他のデバイスに変える
などがあります。
いずれの場合も、相手に事情が伝わるように、「画面がフリーズしているので一度抜けて入り直します」「パソコンの調子が悪いので他の端末から参加します」など、相手に事情を説明してから行いましょう。
音が出ない
Zoomで音が出ない原因は
- マイクがミュートになっている
- マイク・スピーカーが正しく設定されていない
- 外付けマイクやイヤホンなどのオーディオ機器の故障
などがあります。
こちらの声が相手に聞こえていないためにコミュニケーションが取れなくなっているときは、Zoomのチャットなどを使用して不具合が起きていることを伝えましょう。
ネットワークが途切れる
音声や映像が途切れる場合は、ネットワークが原因であることが多いです。
接続を改善する方法には以下のようなものがあります。
- 有線LANや固定Wi-Fiに接続する
- 通信を行うアプリを終了させたり、オフラインにする
- Zoomの画質を落としてデータ通信量を抑える
Zoomが途切れて続行できなくなってしまったら、電話など他の手段で速やかに相手に連絡して状況を伝えてください。
まとめ

Zoom面接を受けるための準備や、当日の注意点、トラブル対応のコツを紹介しました。
オンラインでの採用面接が普及したことにより、就職活動・転職活動においてはスケジュール調整や交通費の工面に頭を悩ませることなく、遠方の企業にもチャレンジできるようになりました。
企業にとっても、より広いエリアから優秀な人材を集められるというメリットがあり、今後もWebで選考を行う企業は増えていくことでしょう。
この記事で紹介したZoomの使い方や面接のマナー、トラブル対処法をしっかり確認して、面接対策にお役立てください。