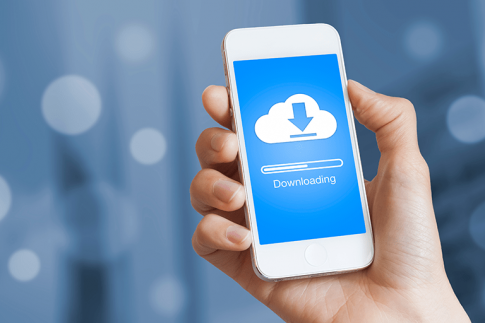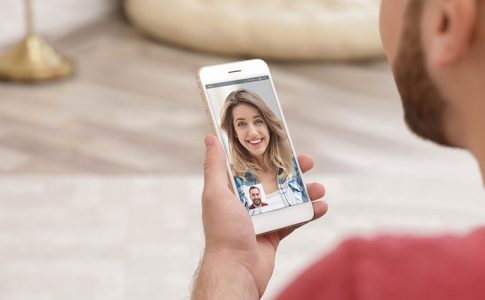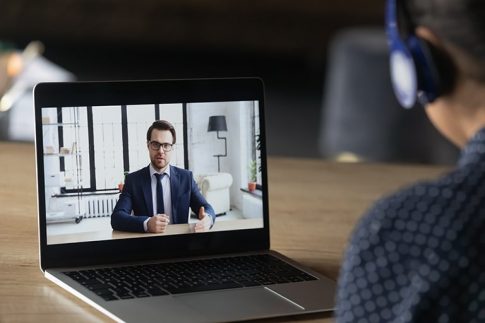オンライン会議やウェビナー(Web上のセミナー)用のツールとして、Zoomが人気を集めています。
Zoomはパソコン向けのデスクトップアプリとスマホ・タブレット向けのモバイルアプリを提供していますが、Web版を利用してミーティングに参加することも可能です。
この記事では、ZoomのWeb版を使ったミーティングの開催・参加方法と、利用時の注意点を解説します。
Zoomが推奨しているアプリ版の利用方法も合わせて掲載しているので、Zoomの使い方でお悩みの方はぜひ参考にしてみてくださいね。
Web版Zoomを使ってミーティングを行う方法
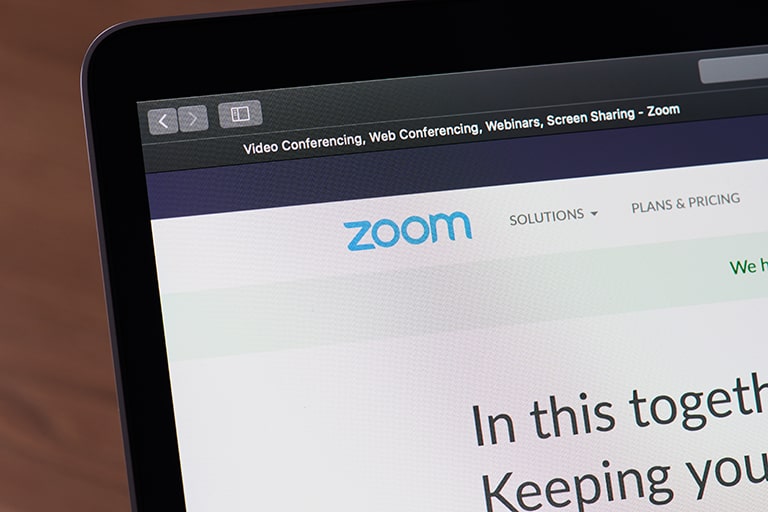
Zoomを利用する際は、デスクトップアプリ・モバイルアプリのインストールが推奨されていますが、Web版のままでも利用自体は可能です。(PCのみ)
社内セキュリティの観点から勝手にアプリを追加できない場合や、容量の都合でアプリが入れられないといった場合は、Web版Zoomを使ってミーティングを行いましょう。
まずは、主催者側・参加者側それぞれにおけるWeb版Zoomの利用方法を解説していきます。
【事前準備】ホスト側のリンク設定
参加者の中にWeb版Zoomを利用するユーザーがいる場合は、事前にホスト側でブラウザ参加の設定を行っておくとスムーズです。
アカウント管理者の場合は、アカウント全体・グループ単位・ユーザー単位でブラウザ参加の設定を加えることができます。
★こちらよりチェック(管理者アカウントでは未確認)
アカウント全体
同一のアカウント内で開催されるすべてのミーティングに対して、ブラウザ参加の設定を行う場合の手順は以下の通り。
- Web版Zoom(https://zoom.us/)にアクセス
- 「アカウント管理」をクリック
- 「アカウントの設定」をクリック
- 「ミーティング」タブ内の「ミーティングにて(詳細)」をクリック
- 「ブラウザから参加するリンクを表示します」をオン
- ポップアップが表示されたら「オンにする」をクリック
この設定を行えるのは、アカウントの管理者権限を持つユーザーのみとなっています。
グループ単位での設定
アカウント全体ではなく、特定のグループに対してのみブラウザ参加の設定を行う場合の手順は以下の通りです。
- Web版Zoom(https://zoom.us/)にアクセス
- 「ユーザー管理」をクリック
- 「グループ管理」をクリックし、設定を追加したいグループを選択
- 「ミーティング」タブをクリック
- 「ブラウザから参加するリンクを表示します」をオン
- ポップアップが表示されたら「オンにする」をクリック
ユーザー単位での設定
ユーザー単位で個別のミーティングにブラウザ参加の設定を行う場合の手順は以下の通りです。
- Web版Zoom(https://zoom.us/)にアクセス
- 「設定」をクリック
- 「ミーティング」タブ内の「ミーティングにて(詳細)」をクリック
- 「ブラウザから参加するリンクを表示します」をオン
個人の設定の場合は、確認のポップアップは表示されません。
ホストとしてWeb版Zoomを利用する場合の手順
ホストがWeb版Zoomを利用してミーティングを主催する場合の手順は以下の通りです。
- Web版Zoom(https://zoom.us/)にアクセス
- 「ミーティングを開催する」にカーソルを合わせ、「ビデオはオフ」「ビデオはオン」「画面共有のみ」のいずれかをクリック
- 「ブラウザから参加してください」をクリック
ミーティング画面に遷移後、画面左上からミーティングIDとパスワードを確認することができます。
このIDとパスワードを参加者へ通知し、招待を行いましょう。
招待リンクからWeb版Zoomにアクセスする場合の手順
ホストから通知された招待リンクを使ってWeb版Zoomに参加する場合の手順は以下の通りです。
- 招待メールに記載のリンクをクリック
- 「ブラウザから参加してください」をクリック
ブラウザからZoom公式サイトへアクセスする場合の手順
招待リンクを利用せず、直接Web版Zoomからミーティングに参加する場合の手順は以下の通りです。
- Web版Zoom(https://zoom.us/)にアクセス
- 「ミーティングに参加する」をクリック
- 招待メールに記載のミーティングID・パスワードを入力
Web版Zoomを利用する際の条件・注意点

Web版Zoomは基本的にどのブラウザでも利用することができますが、ブラウザのバージョンや種類によっては機能に制限がある場合も。
続いて、Web版Zoomの利用に適したブラウザの種類と、ブラウザによる機能の違いについて詳しく見ていきましょう。
Web版Zoomを利用できるブラウザ
2021年8月時点で、Web版Zoomは以下のブラウザ・バージョン下における利用が推奨されています。
★以下参考
- Google Chrome 53.0.2785以降
- Microsoft Edge 38.14393.0.0以降
- Firefox 76.0以降
- Safari 10.0.602,1.50以降
- Internet Explorer 10以降
上記以外のブラウザや古いバージョンのブラウザを利用すると、マイクによる音声入力やカメラなどが正常に動作しない可能性があります。
ブラウザごとの機能制限
Google ChromeはWeb版Zoomのすべての機能を利用することができますが、その他のブラウザの場合は以下のような機能制限がかかる点に注意が必要です。
| Microsoft Edge | 画面共有不可(Windows10 Homeの場合) ・コンピューターオーディオ利用不可 |
|---|---|
| Firefox | コンピューターオーディオ利用不可(ウェビナーの場合は可) |
| Safari | 画面共有不可・コンピューターオーディオ利用不可 |
| Internet Explorer | 画面共有不可・コンピューターオーディオ利用不可 ・共有されたビデオの視聴不可 |
EdgeやIEなど、Chrome以外のブラウザではできないことがある点を理解しておきましょう。
特別な事情がないのであれば、Chromeを使ってWeb版Zoomを利用するのがおすすめです。
スマホはアプリ版のインストールが必要
スマホ・タブレットの場合、Web版Zoomでミーティングを行うことはできません。
Web版Zoomにサインインして各種設定を行うことは可能ですが、ミーティングの主催・参加についてはモバイルアプリのインストールが必須となります。
【推奨】アプリのインストール方法
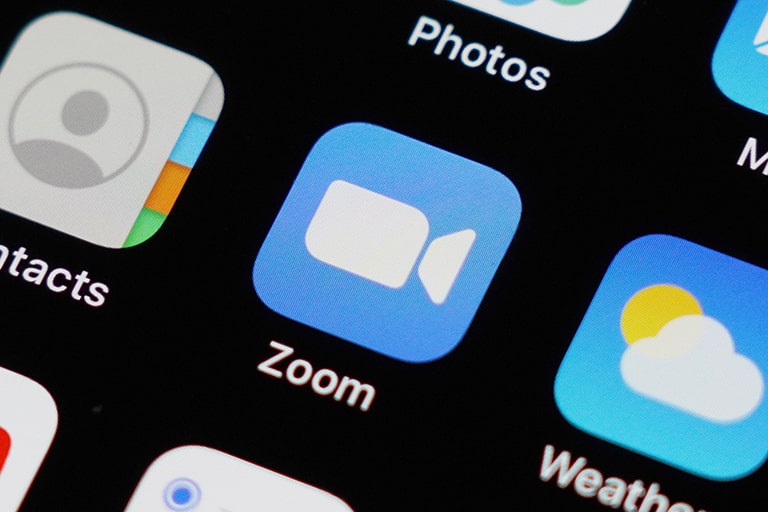
パソコンの場合、Web版Zoomでもミーティングの主催・参加ができますが、機能としてはアプリ版の方が充実しています。
最後に、Web版Zoomとアプリ版Zoomの違い、またアプリ版Zoomのインストール方法について詳しく見ていきましょう。
Web版とアプリ版の違い
Web版Zoomでは、以下のような機能を利用することができません。
- 予定されたミーティングの表示
- ミーティング内容の録画(ローカル保存)
- ホワイトボード共有
- バーチャル背景設定 など
より詳しい機能の違いについてはコチラ(https://support.zoom.us/hc/ja/articles/360027397692)をご参照ください。
ミーティングの録画などは会議を行ううえでよく利用される機能です。
やむを得ない事情がある場合をのぞき、基本的にはブラウザではなくアプリからZoomを利用することが推奨されます。
アプリ版Zoomのインストール手順
Windows・Macなどパソコン向けのデスクトップアプリをダウンロード・インストールする手順は以下の通りです。
- Zoomのダウンロードセンター(https://zoom.us/download)へアクセス
- 「ミーティング用Zoomクライアント」の「ダウンロード」ボタンをクリック
- ダウンロードしたファイルを実行
- 指示に従ってインストールを実施
またiPhone・Android・iPadなどのモバイル端末でZoomアプリをインストールする手順は以下の通りです。
- AppStoreストアでZoomを検索(Androidの場合はGooglePlay)
- 「Zoom Cloud Meetings」をタップ
- 「入手」をタップ
まとめ

- パソコンであれば、Web版Zoomを使ってミーティングを主催・参加することができる
- Web版Zoomのすべての機能を利用したい場合は、Google Chromeからの利用がおすすめ
- アプリ版の方が機能も豊富でミーティング開催の手順も少ないため、基本的にはアプリ版の利用が推奨される
Web版Zoomでもミーティングを行うことは可能ですが、アプリ版の方が機能面や使い勝手の面で優れています。
現在Web版Zoomのみを利用しているという方は、ぜひアプリ版のインストールをお試しください。