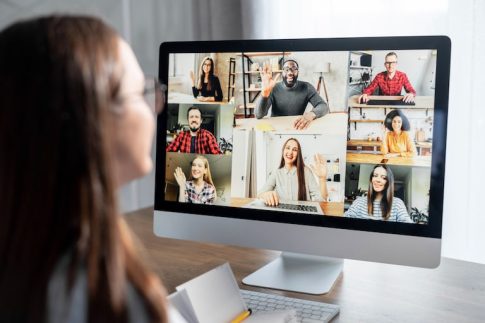Zoom会議を行う上で資料の展開や画像を見ながらの説明に欠かせないのが画面共有。
音声だけで伝える情報の数倍の情報をミーティングの参加者に伝えることができます。
今回はZoomの画面共有機能、そして音声共有機能について詳しく、そしてわかりやすく解説していきます。
Zoomの画面共有機能とは

Zoomの画面共有機能を使用することで、PCやスマホで使用しているWebページやパワーポイント資料やPDFデータ、アプリケーションなどを参加者すべての画面に表示することが可能。
ちなみに画面共有はホスト・参加者すべての方が使用できますが、ホスト側で画面共有を制限している場合は参加者はホストに許可を得てから画面共有する必要がありますので要注意。
Zoomの画面共有の方法(PC)
- Zoomミーティング中に、「画面の共有」をクリック
- 現在、共有可能なデスクトップ、または各アプリケーションの画面が表示されるので選択
- 「共有」をクリックすると画面共有が開始
- 全画面共有を終了する時は、「共有の停止」をクリック
デスクトップ共有とアプリケーション共有の違い
ちなみに画面共有をする際にデスクトップ画面全体を映し出すことができますが、デスクトップにおいてあるファイルや他の人に見せたくないWebページなども見えてしまうので注意してください。
このようなケースを避けるのであれば、デスクトップ全体ではなくWebページ単位、アプリケーション単位で共有するのが無難です。
また社内秘のものやプライベートな情報が記載されたファイルなどは誤って見えてしまわないよう、Zoomミーティング前に画面を閉じておくことをおすすめします。
Zoomの画面共有の方法(スマホ)

- Zoomミーティング中に、「共有」をタップ
- 画面、写真、iCloud Driveなどが表示されるので任意のものを選択
- 「画面」を選んだ場合、画面のブロードキャストという画面が表示される
- ブロードキャストを開始をタップ
- スマホの表示させたい画面を選択
- 終了させたい場合はZoomのウインドウをタップし、「共有の停止」をタップ
スマホで画面共有する際にはより注意が必要
スマホで画面共有する場合は、「画面」単位での共有となることが多いと思いますが、共有後、Zoom画面から他アプリケーションに移動する際にバックグラウンドで動いている他のアプリケーション(SNSや写真など)が見えてしまうことが多いです。
スマホの仕様上どうしようもありませんので、スマホで画面共有する際には他のアプリケーションを停止してから行うのが良いでしょう。
またホストの方も参加者がスマホで画面共有する際には「他のアプリを落としましたか?」など声がけするのが良いかもしれません。
ホワイトボード機能
Zoomの画面共有機能の一つとしてぜひご紹介したいのがホワイトボード機能です。
これはZoomアプリ上に仮想のホワイトボードを画面に表示させ、その画面に自由に書き込んだり内容を表示させることができる便利な機能。
このホワイトボードにはすべての参加者が書き込むことができるので、アイディアを持ち寄ったりするような会議やディスカッションやブレインストリーミングで活躍します。
ただし書き込みはスマホからでもできますが、ホワイトボード機能の立ち上げはPCユーザーである必要があるので、注意してください。
PCのZoomで手持ちのスマホやタブレットの画面を共有する、ミラーリング機能

PCでZoomミーティングをホスト、もしくは参加している場合にスマホ/タブレット画面で説明などを行いたい場面があるかもしれません。
その場合はミラーリング機能を使えば簡単です。ちなみに先述したスマホから画面共有をする方法とは異なり、あくまでもPCのZoomアプリを使用している条件下でのお話となります。
このミラーリング機能を使用すれば、わざわざタブレットやスマホからミーティングに参加する必要がなく、簡単に手持ちのタブレットやスマホの画面を共有できるので手間が省くことが可能。
このタブレットやスマホの画面を共有するミラーリング機能には以下の二つのやり方がありますので順番に解説していきます。
- Airplayを使用したミラーリング機能
- ケーブルを使用したミラーリング機能
なお、この機能はAndroid(アンドロイド)スマホでは使用できません。iPhoneユーザーのみとなります。
Airplayを使用したミラーリング機能
- Zoomミーティング中に、「画面の共有」をクリック
- iPhone/iPad(AirPlay 使用)を選択
- プラグインがダウンロード未完了の場合はプラグインダウンロードを行う
- PCとスマホ/タブレットが同じWi-Fi接続になっているかを確認
- スマホ/タブレットでスクリーン ミラーリングをタップ(スマホの画面を右上から下方向へスワイプすると表示される)
- 共有元のPCの名前が表示されるので選択
- 共有が開始される
ケーブルを使用したミラーリング機能
- Zoomミーティング中に、「画面の共有」をクリック
- iPhone/iPad(ケーブル使用)を選択
- 「共有」ボタンをクリック
- スマホ側で「このコンピューターを信頼しますか?」という表示が出たら「信頼」をクリック
- 共有が開始される
このAirplayを使用する場合もケーブルを使用する場合もどちらも先述したように起動している各種アプリやスマホのトップ画面、キーワードの入力画面なども見えてしまいますので注意しましょう。
音声や動画を共有する方法

Zoomミーティング中の画面共有の他に実は音声音楽、そして動画などを共有することを知っている方は意外と少ないです。
音声を共有することでPCで再生している音声のみや音楽をミーティング参加者に共有することができ、また動画共有は文字通り動画を共有可能できる機能です。
この音声や動画共有はPCのデスクトップアプリのみ使用可能です。
- Zoomミーティング中に、「画面の共有」をクリック
- ベーシック/詳細/ファイルのタブから「詳細」をクリック
- 「ビデオ」を選んだ場合は任意の動画ファイルを選択
- 「共有」ボタンを押すと開始されます
画面共有と音声共有、動画共有の違い
画面共有と音声共有の決定的な違いは音声品質の違いです。Zoom中の画面共有はどうしてもデータ転送量が大きくなりますので、音楽をPCで流すと途切れ途切れになったり、ノイズが含まれてしまいます。
また実は画面共有で音声や音楽を共有する場合、音声や音楽を直接音声データで共有しているわけではなく画一度PCで出力された音楽や音声をPCのマイクが拾って相手に届けているのです。
そうなるとどうしても品質が落ちてしまいますよね。
音声共有にするとマイクを通してではなく、純粋な音声/音楽データとしてスピーカーに出力しているのと同じように音声や音楽を相手に届けることができます。
動画共有についても同様です。Zoomの内蔵ビデオプレイヤーで動画を開いて共有しますので、画面共有で動画を再生するよりも高い品質で参加者に動画を共有することが可能となるのです。
ただし動画の最大許容解像度は1920×1080ピクセル以内となっていますので、あまりに高解像の動画は共有することができません。
Zoomミーティング中に参加者の画面共有を許可する方法

参加者の方が共有できない、ホストの方がミーティング開始後に参加者の画面共有を許可したいといった場合は、ミーティングコントロールからいつでも設定できます。
- ミーティングコントロールの「画面の共有」の矢印をクリック
- 「高度な共有オプション」を選択
- 「共有できるのは誰ですか?」の項目で「全参加者」を選択
事前に参加者の画面共有を許可する方法
ホストの方がミーティング開始前に参加者の画面共有を許可しておきたい場合は、Zoomウェブポータルで設定します。
- Zoomウェブポータル(https://zoom.us/)にアクセスする
- 「設定」を開く
- 「ミーティング内(ベーシック)」の「画面共有」をオン
- 「共有できるのは誰ですか?」の項目で「全参加者」を選択