Zoomアカウントのオーナーおよび管理者権限を持つユーザーは、その他の参加ユーザーに対してユーザータイプを設定することができます。
この記事では、ユーザータイプの1つである「ライセンスユーザー」の特徴と、他のユーザータイプとの違いについて解説しています。
実際にライセンスユーザーを追加する操作方法などもまとめているので、合わせて参考にしてみてください。
Zoomにおけるユーザータイプの概要

Zoomアカウントのオーナーおよび管理者権限を持つユーザーであれば、参加ユーザーに対して主に「ベーシック」「ライセンス」の2つ※のユーザータイプを割り当てることができます。
※その他に「オンプレミス」というタイプもありますが、特殊なケースでのみ使用されるユーザーのため、説明は割愛します。もし「オンプレミス」について知りたいという方は、お問い合わせください。
まずは、それぞれのユーザータイプの特徴と機能について詳しく見ていきましょう。
ベーシックユーザー
ベーシックユーザーとは、アカウントから有料ライセンスの割り当てを受けていない無料ユーザーのことです。
有料ライセンスを契約したアカウントひとつにつき、ベーシックユーザーを9999人まで登録することができます。
契約しているアカウントが有料ライセンスの場合でも、ベーシックユーザーに関しては以下のような制限が付きます。
- 参加者が2名のミーティングの場合であっても時間制限(40分間)
- 使用不可の機能:クラウドレコーディング・大規模ミーティング・ウェビナー・音声会議・その他の拡張機能
ベーシックユーザーは、社内でホストとしてミーティングを行う可能性が低いメンバーを追加する際に有効です。
Zoomのサイトで無料ユーザー登録を行うのではなく、アカウントにベーシックユーザーを追加する利点としては、セキュリティポリシーの統一が可能、という点があります。
例えば、Zoomではチャットを通じてファイルを送信することができますが、企業では情報漏えいの可能性を懸念してファイル送信を禁止したいという場合もあります。その際、アカウント内であればベーシックユーザーの設定も統一して管理ができるのです。
ライセンスユーザー(旧:プロユーザー)
ライセンスユーザーとは、アカウントから有料ライセンスの割り当てを受けたユーザーのことです。
アカウントで購入したライセンスの数だけユーザーに付与することができます。(購入方法については後述)
ライセンスユーザーの場合は、以下の機能が使用できます。
- パーソナルミーティングIDのカスタマイズ
- クラウドレコーディング
- 代理ホスト
- 他者のスケジュールへの割り当て、およびスケジュール設定の代行
- 大規模ミーティング、ウェビナー、個人音声会議などのユーザー拡張機能の割り当てを受ける
- パーソナルリンクのカスタマイズ(Businessプラン以上の契約アカウントの場合)
またミーティングの時間制限もなくなるため、社内ミーティングなどでホストを担うメンバーに対して設定するのがおすすめです。
Zoomアカウントにライセンスユーザーを追加する方法
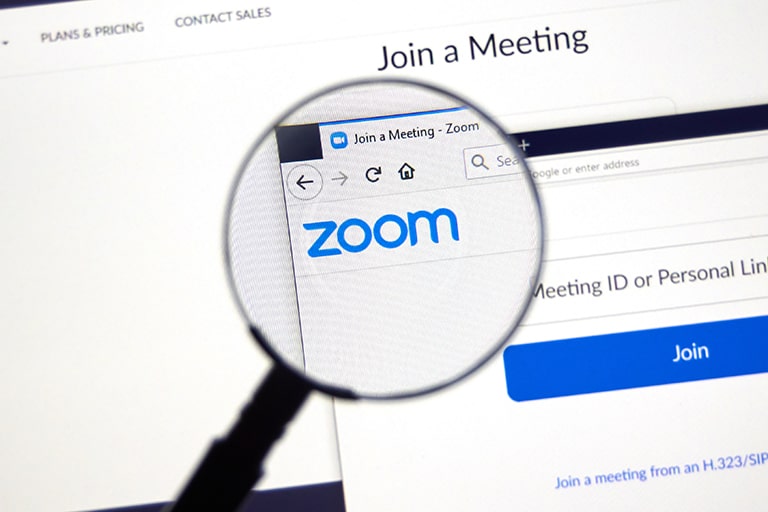
Zoomアカウントへライセンスユーザーとしてユーザーを招待する場合は、事前に必要なライセンスを購入しておく必要があります。
続いて、Zoomライセンスの購入方法と、ライセンスユーザーの招待・設定方法について詳しく見ていきましょう。
【管理者向け】新しい有料ライセンスを販売店から購入する
有料ライセンスを購入する場合は、サポートの充実した販売代理店を選ぶのがおすすめです。
この記事を監修しているNECネッツエスアイは、Zoom販売店国内一号として1万社を超える、企業・団体様へのZoom導入をお手伝いしています。
それ以外にも、Zoomを使ったWebセミナーの配信サポートサービスや、Zoomに最適な会議室整備のご紹介なども可能です。ぜひこれからZoomの導入をお考えでしたら一度、お問い合わせください。
- Web版Zoom(https://zoom.us/)にアクセス
- 「アカウント管理」をクリック
- 「支払い」をクリック
- 「ライセンスユーザー」の欄にある「追加/編集」をクリック
- 追加したい有料ライセンスの数を設定
- 「続ける」をクリックして決済へ進む
なお有料ライセンスの購入操作ができるのは、アカウントのオーナーのみとなります。
【管理者向け】ライセンスユーザーを割り当てる
有料ライセンスを使用して新規ユーザーを追加する場合の手順は以下の通りです。
- Web版Zoom(https://zoom.us/)から、管理者権限を持つユーザーでサインイン
- 「ユーザー管理」をクリック
- 「ユーザー」をクリック
- 「ユーザーを追加する」をクリック
- 追加するユーザーのメールアドレスを入力
- ユーザータイプを選択(ベーシック・ライセンス)
- 拡張機能を選択(大規模ミーティング・ウェビナー)
- その他、部門やグループなどを任意に入力
- 「追加」をクリック
複数のユーザーを一度に追加する場合は、CSVファイルからインポートすることも可能です。
ライセンスユーザーでの参加を承認する
ライセンスユーザーの追加登録を受けたユーザーは、以下の操作で承認設定を行います。
- 招待メール内のリンクをクリック
- Zoomのアカウント作成を行う(すでに無料アカウントを持っている場合はサインインして承認)
またアカウントへの招待を取り消したい場合は、以下の操作でキャンセルが可能です。
- Web版Zoom(https://zoom.us/)から、管理者権限を持つユーザーでサインイン
- 「ユーザー管理」をクリック
- 「保留中」をクリック
- キャンセルしたいユーザーの欄にある「削除」をクリック
まとめ

- Zoomアカウントのオーナーおよび管理者権限を持つユーザーは、主に「ベーシック」「ライセンス」の割り当てが可能
- ベーシックの場合は通話時間や機能の制限が付くため、有料のライセンスが便利
- アカウントのオーナーが有料ライセンスを購入することで、ライセンスユーザーの追加ができるようになる
企業でZoomを利用する場合は、ライセンスユーザーの利用が可能な有料アカウントの契約がおすすめです。
NECネッツエスアイではZoomの無料トライアルを実施しているので、プラン選びでお悩みの方はぜひ一度ご相談ください。



















