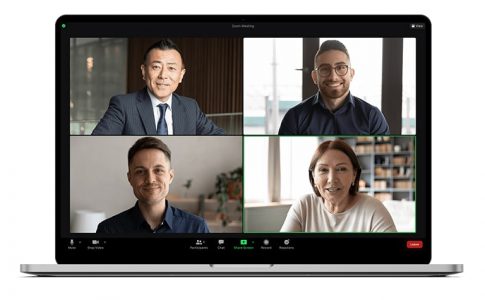Zoomミーティングに参加・招待する時に便利なのが招待リンクです。
リンクはメールなどで送信することができ、クリックするだけでミーティングに参加できるので、招待される側の操作も簡単です。
この記事では、参加者をミーティングに招待するためのリンクの取得方法について説明します。
Zoomでミーティングスケジュールを作成して招待リンクを送る方法
Zoomミーティングをスケジュールして開催する場合、事前に招待したい参加者が決まっている場合は、ミーティングスケジュールから招待リンクを送信することができます。
パソコン:デスクトップクライアントでの操作方法
- Zoomデスクトップクライアントを起動してサインインします。
- ミーティングをスケジュールします。
- 「ミーティング」をクリックして、作成したミーティングを選択します。
- 「招待のコピー」をクリックすると、ミーティング参加用のURLを含む招待状の本文がコピーされます。
- コピーした招待状をメールなどに貼り付けて参加者に送信します。
パソコン:ウェブブラウザでの操作方法
- Zoom ウェブポータル(https://zoom.us/)にサインインします。
- ミーティングをスケジュールします。
- 「ミーティング」をクリックして、作成したミーティングを選択します。
- 招待リンク欄の「招待状のコピー」をクリックすると、ミーティング参加用のURLを含む招待状の本文が表示されます。
- 「ミーティングの招待状をコピー」ボタンをクリックして招待状をコピーし、メールなどに貼り付けて参加者に送信します。
スマホ:モバイルアプリでの操作方法
- Zoomモバイルアプリを起動してサインインします。
- ホーム画面の「スケジュール」でミーティングをスケジュールします。
- 「ミーティング」タブで作成したミーティングをタップします。
- 「招待者の追加」をタップします。
- 招待の送信方法を選択します。クリップボードにコピーして貼り付ける方法以外に、直接OutlookやGmailなどのメールアプリを起動して送信することもできます。
ミーティング中に招待リンクを送る方法

Zoomミーティング開催中に招待リンクを送って参加者を招待することができます。ミーティングが始まってから招待したい人が増えた場合にも便利です。
パソコン:デスクトップクライアントでの操作方法
- Zoomデスクトップクライアントを起動してサインインします。
- ミーティングに参加します。自分がホストの場合はミーティングを開始します。
- 「参加者」をクリックします。
- 「招待」をクリックします。
- 招待の送信方法を選択します。
送信方法は以下から選べます。
メールアドレス
使用するメールサービスを選ぶと、メールアプリやウェブサイトが開いてメールを作成できます。
連絡先
連絡先を検索して招待状を送信します。
招待リンクをコピー
招待リンクのURLのみをコピーします。
招待のコピー
招待状全文をコピーします。
パソコン:ウェブブラウザでの操作方法
- Zoom ウェブポータル(https://zoom.us/)にサインインします。
- ミーティングに参加します。自分がホストの場合はミーティングを開始します。
- 「参加者」をクリックします。
- 「招待」をクリックします。
- 招待の送信方法を選択します。
ウェブブラウザから参加した場合に選択できる送信方法は以下のものになります。
メール
使用するメールサービスを選ぶと、メールアプリやウェブサイトが開いてメールを作成できます。
URLをコピー
招待リンクのURLのみをコピーします。
招待状をコピー
招待状全文をコピーします。
スマホ:モバイルアプリでの操作方法
- Zoomモバイルアプリを起動してサインインします。
- ミーティングに参加します。自分がホストの場合はミーティングを開始します。
- 「参加者」をタップします。
- 「招待」をタップします。
- 招待の送信方法を選択します。ここで表示される選択肢には、スマホで連携できるアプリや招待リンクのコピーがあります。
パーソナルミーティングの招待リンクを送る方法

Zoomの「パーソナルミーティング」とは、ユーザーに個別に割り振られた「マイ個人ミーティングID」を使って開催するミーティングです。
「マイ個人ミーティングID」は自分で変更しない限り半永久的に変わらないため、固定メンバーで継続的にミーティングする場合などは便利ですが、招待リンクも半永久的に有効となりますので、受け取ったユーザーはいつでもミーティングに入れるようになってしまいます。パーソナルミーティングの招待URLは慎重に扱いましょう。
パーソナルミーティングの招待リンクの取得方法を説明します。
パソコン:デスクトップクライアントでの操作方法
- Zoomデスクトップクライアントを起動してサインインします。
- 「ミーティング」をクリックします。
- マイ個人ミーティングを選択します。
- 「招待のコピー」をクリックすると、ミーティング参加用のURLを含む招待状の本文がコピーされます。
- コピーした招待状をメールなどに貼り付けて参加者に送信します。
パソコン:ウェブブラウザでの操作方法
- Zoom ウェブポータル(https://zoom.us/)にサインインします。
- 「ミーティング」をクリックします。
- 「パーソナルミーティング」タブをクリックします。
- 「招待状のコピー」をクリックすると、ミーティング参加用のURLを含む招待状の本文が表示されます。
- 「ミーティングの招待状をコピー」ボタンをクリックして招待状をコピーし、メールなどに貼り付けて参加者に送信します。
スマホ:モバイルアプリでの操作方法
- Zoomモバイルアプリを起動してサインインします。
- 「ミーティング」タブを選択します。
- 「個人ミーティングID」の欄の「招待の送信」をタップします。
- 招待の送信方法を選択します。スマホのメールやメッセンジャーなどのアプリへ連携したり、クリップボードにコピーしたりできます。
ZoomでURLを使って招待・参加する場合の注意点

Zoomの招待リンクを使って招待・参加する場合は、以下の点にご注意ください。
リンクが途中で切れていないか確認
Zoomで招待のコピーを行った場合は、URL全体または招待状の全文がコピーされるためリンクが途中で切れるリスクは少ないと思いますが、自分でURL部分をコピーした場合は、URLの最初から終わりまで全てコピーされていることを確認しましょう。
メールの形式によってはハイパーリンクにならない
メールの書式が「テキスト形式」の場合はリンクを貼り付けてもハイパーリンクにならず、ただの文字列になってしまいます。リンクをメールで送信する場合は「HTML形式」がおすすめです。
招待リンクと登録リンクは違う
Zoomで参加者の事前登録が設定されているミーティングでは、事前登録用のリンクが発行されます。招待リンクは事前登録を済ませたユーザーのみ入手できます。事前登録用のリンクだけではミーティングには参加できませんので注意が必要です。
まとめ
- Zoomミーティングの招待リンクは「スケジュール」「ミーティング中」「パーソナルミーティング」から発行できる
- 招待リンクの発行・送信はパソコンでもスマホでも可能
- 招待リンクを送る場合は、リンクが途中で切れていないかどうかや送信形式に注意する
参加者を簡単に招待できる招待リンクを使って、Zoomミーティングへの招待・参加を効率化しましょう。