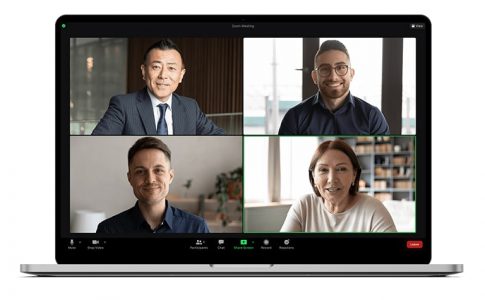Zoomアカウントを作成することで、ホストとしてZoomミーティングを開催できるようになります。
この記事では、メールアドレスを使用してZoomアカウントを登録する方法と、登録したメールアドレスを変更する方法について解説しています。
合わせてZoomミーティングへの招待・参加方法もまとめているので、ミーティングの開催予定がある方はぜひ使い方をチェックしてみてくださいね。
メールアドレスでZoomアカウントを作成する手順

Zoomアカウントを作るには、メールアドレスまたはGoogle・Facebookアカウントが必要です。
ここでは、メールアドレスを使ってZoomアカウントを作成する方法を紹介していきます。
メールアドレスを使ってZoomアカウントを作る(PC)
WindowsやMacなどのパソコンから利用する場合は、Zoomの公式サイトでアカウント登録をし、その後PC用のデスクトップアプリをインストールします。
詳しい手順は以下の通りです。
- ZoomのWebサイト(https://zoom.us/)にアクセス
- 「サインアップは無料です」をクリック
- メールアドレスを入力し「サインアップ」をクリック
- 届いたメールを開き「アカウントをアクティベート」をクリック
- 名前とパスワードを設定し、学校の代表者として登録するか聞かれるのでチェックを選択して「Continue」をクリック
- 他のユーザーのメールアドレスを入力し招待、または「手順をスキップ」をクリック
- デスクトップアプリ版のダウンロードボタンをクリック
- ダウンロードしたファイルを実行
- 指示に従ってインストールを実施
メールアドレスを使ってZoomアカウントを作る(スマホ・タブレット)
iPad・iPhone・Androidから利用する場合は、先にスマホ・タブレット用のモバイルアプリをインストールした後でアカウント登録を進めていきます。
詳しい手順は以下の通りです。
- AppStoreストアでZoomを検索(Androidの場合はGooglePlay)
- 「Zoom Cloud Meetings」をタップ
- 「入手」をタップ
- インストールできたら、Zoomアプリを起動して「サインアップ」をタップ
- 誕生日を設定して「確認」をタップ
- ・メールアドレス・名前を設定して「サインアップ」をタップ
- 届いたメールを開き「アカウントをアクティベート」をタップ
- 名前とパスワードを設定し、学校の代表者として登録するか聞かれるので「はい」または「いいえ」を選択して「Continue」をクリック
- 他のユーザーのメールアドレスを入力し招待、または「手順をスキップ」をクリック
- 「マイアカウントへ」をタップ
Zoomアカウントに登録済みのメールアドレスを変更する
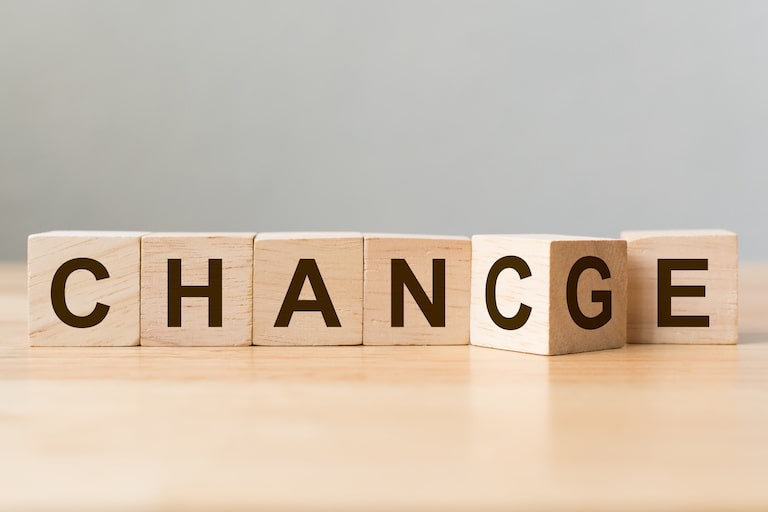
プライベートで利用していたZoomを仕事用に切り替えたいといった場合には、登録情報を変更することができます。
続いて、Zoomに登録しているメールアドレスを別のメールアドレスに変更するやり方について詳しく見ていきましょう。
Zoomに利用できるアカウントの種類
Zoomのアカウントに設定できるログイン情報は以下の通りです。
| 仕事用メール | 電子メールアドレスとパスワードによるログイン |
|---|---|
| Googleアカウント | Googleアカウントからの認証によるログイン |
| Facebookアカウント | Facebookアカウントからの認証によるログイン |
| SSO(シングルサインオン) ※Businessプラン以上 |
会社の認証情報によるログイン |
上記の内、自分のアカウントから設定変更できるのは、仕事用メールアドレス・Googleアカウント・Facebookアカウントの3つになります。
SSOによるログインを利用している場合は、メールアドレスをIDプロバイダー側で変更することになります。
メールアドレスの変更方法
Zoomアカウントに登録されているメールアドレスを変更する手順は以下の通りです。
- ZoomのWebサイト(https://zoom.us/)にアクセス・サインイン
- 「プロフィール」をクリック
- サインイン用メールアドレス欄の「編集」をクリック
- 新しいメールアドレスとパスワードを入力
- 「私はロボットではありません」にチェック
- 「変更を確認」をクリック
- 旧メールアドレス宛に確認メールが届いたら、本文内の「変更を確認」をクリック
- ZoomのWebサイトが開き、新メールアドレスに確認メールを送信する様に求められるので「今すぐ送信」をクリック
- 新メールアドレス宛に確認メールが届いたら、本文中の「変更を確認」をクリック
※旧メールが使用できない状態では2022年現在、変更ができなくなっていますので注意してください。
複数のアカウントを作成することも可能
プライベートと仕事用で異なるメールアドレスを使っている場合は、複数のZoomアカウントを作成することも可能です。
Zoomでは1つのアカウントに対して1つのメールアドレスが紐づけられるため、複数のメールアドレスを持っている場合はその数だけZoomアカウントを作成できます。
2つ目以降のZoomアカウントも1つ目と同じ方法で作成でき、以下の手順でアカウントを切り替えられます。
- Zoomアプリを起動
- 画面右上のプロフィール画像をクリック
- 「アカウントの切り替え」をクリック
- 別のアカウントでサインイン
ミーティングへの招待・参加方法

最後に、登録したZoomアカウントからZoomミーティングへ招待したり、他のユーザーのミーティングに参加したりする方法を確認しておきましょう。
メールアドレスでZoomミーティングに招待する場合
Zoomミーティングに他のユーザーを招待する場合の手順は以下の通りです。
デスクトップアプリの場合
- Zoomを起動して「新規ミーティング」をクリック
- 画面下部のメニューから「参加者」をクリック
- 画面右側の下部にある「招待」をクリック
- 「メール」を選択してメッセージを送信
モバイルアプリの場合
- Zoomを起動して「新規ミーティング」をタップ
- 「ミーティングの開始」をタップ
- 画面下部のメニューから「参加者」をタップ
- 画面下部にある「招待」をタップ
- 招待を送る方法を選択してメッセージを送信
Zoomミーティングに参加する場合
他のユーザーからミーティングへの招待が届いたときは、本文内のリンクをクリックするだけで完了となります。
なお、Zoomミーティングに参加するだけであれば、アカウントを登録していなくても利用可能です。
まとめ
- Zoomアカウントの登録にはメールアドレスまたはGoogle・Facebookアカウントが必要
- 登録したメールアドレスは後からでも変更できる
- ミーティングに参加するだけでの場合は、Zoomアカウントなしでも利用可能
キャリアメールだけでなく、GmailなどのフリーメールでもZoomアカウントは作成できます。
今後ホストとしてZoomミーティングを主催する可能性がある場合は、この機会にアカウントを登録しておきましょう。