パソコン(PC)やスマホ、タブレットなどのデバイスとインターネット環境さえあれば、いつでもどこでも簡単にWeb会議・セミナーに参加できるツールとして有名なZoom。
テレワークの導入に合わせて、Zoomのダウンロードを検討する人も多いでしょう。すでにZoomをダウンロードしている人もいるかもしれません。
しかし、Zoom初心者の中には、使い方が分からずに困ってしまう人もいるでしょう。
そこでこの記事では、Zoomの基本的な使い方マニュアルを紹介します。
この記事は、次のような人におすすめの内容です。
- Zoomの使い方がよく分かっていない人
- Zoomの利用を検討している人
- 最近Zoomをダウンロードしたばかりの人
使い方マニュアル①デバイスへのダウンロード
Zoomの使い方マニュアルその1は、パソコンやスマホ、タブレットなどの端末へのダウンロード・インストール方法です。
Zoomのアカウントが無い人は、ダウンロードの前にサインアップを
パソコン(PC)でZoomをサインアップする場合のマニュアルは、以下の通りです。
- Zoomの公式サイトにアクセスする
- 画面右上に表示されている「サインアップは無料です」を選択する
- メールアドレスを入力する
- 「サインアップ」をクリックする
- メールボックスを確認する
- Zoomから届いたメールを開き、「アクティブなアカウント」をクリックする
- 名前とパスワードを入力する
- 「初等または中等(幼稚園から高校)教育機関の代理としてサインインなさっていますか?(Are you signing up on behalf of a school?)」の回答を選択する
- 「続ける」をクリックする
GoogleやFacebookのアカウントを持っている場合は、その登録情報を利用してZoomにサインインする方法を利用できます。
また、マニュアル手順の項目7についてですが、大学などの授業でZoomを利用する場合に「Yes(はい)」を選択します。教育機関としてではなく、個人や企業でZoomを使うときは、「No(いいえ)」を選択するようにしましょう。
パソコンのダウンロード・インストールマニュアル
パソコン(PC)でZoomをダウンロード・インストールする場合のマニュアルは、以下の通りです。
- Zoomの公式サイトにアクセスする
- ページの最下部までスクロール
- 最下部のメニューから「ダウンロード」をクリック
- ミーティング用Zoomクライアントの項目で「ダウンロード」をクリック
- ダウンロードされたファイルを実行してインストール
インストールが終わるとアプリが立ち上がるので、自分のZoomアカウントでサインインして利用します。
スマホ・タブレットのダウンロード・インストールマニュアル
スマホやタブレットにZoomをダウンロードする場合のマニュアルは、以下の通りです。
- ストアアプリを起動する
- 検索欄に「Zoom」と入力する
- 「Zoom Cloud Meetings」というアプリをダウンロードする
- インストールが完了したらZoomアプリを立ち上げる
- Zoomにサインインする
パソコン(PC)でZoomをダウンロードする場合と同様に、サインアップにはメールアドレスが必要です。
Zoomに登録できるメールアドレスがない場合は、事前に作成しておくことをおすすめします。
Zoomの使い方②Web会議の開催方法
続いて、Zoomの使い方その2としてWebミーティングの開催方法を紹介します。
この章では、Webミーティングの主催者の操作方法を説明します。主催者(ホスト)が開催している会議に参加する参加者向けの操作方法は、次の章で紹介するので併せて確認してください。
パソコンのミーティング開催マニュアル
パソコン(PC)のZoomを使ってミーティングを開催する場合は、以下のマニュアルに従って操作しましょう。
- Zoomを立ち上げる
- 「新規ミーティング」をクリックする
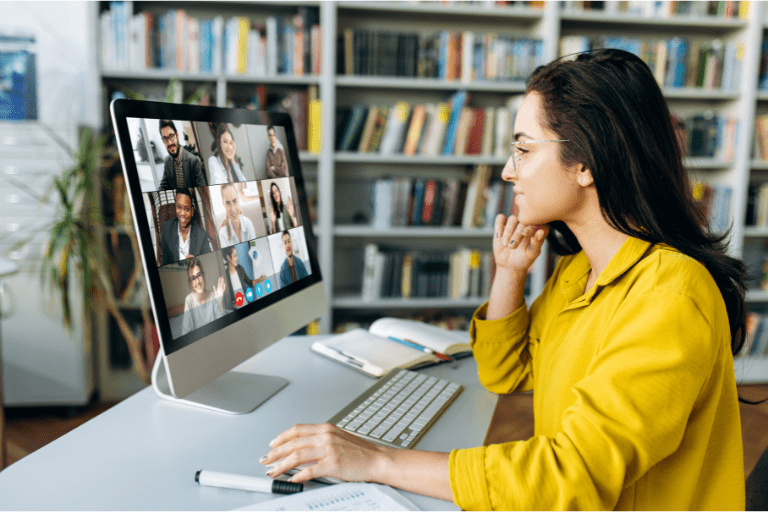
- 画面下部の「参加者」の矢印マークをクリックする
- 「招待」をクリックする
- 「招待リンクのコピー」をクリックする
- メールなどで参加者にリンクを共有する
Zoomミーティングの参加者が招待リンクにアクセスして入室すると、主催者(ホスト)に通知が来ます。通知の内容を確認して「許可する」をクリックすれば、参加者とのミーティングが開始されます。
また、あらかじめミーティングをスケジュールすることも可能です。操作手順は以下の通りです。
- Zoomを立ち上げる
- 「スケジュール」をクリックする
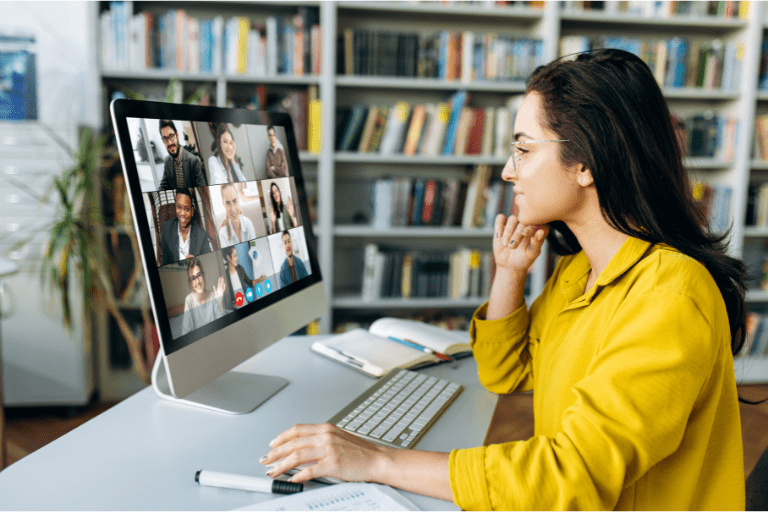
- 日時などを入力する
- 「保存」をクリックする
スマホ・タブレットアプリのミーティング開催マニュアル
スマホやタブレットでZoomアプリを使用する場合は、以下のマニュアルに従ってミーティングを開始しましょう。
- Zoomアプリを起動させる
- 画面上部の「新規ミーティング」をタップする
- ビデオの有無と個人ミーティングIDの使用を選択する
- 「ミーティングの開始」をタップする
また、パソコン(PC)と同じく、スマホ・タブレットでもミーティングの予約開催(スケジュール)ができます。
スケジュールする場合のマニュアルは以下の通りです。
- Zoomアプリを起動させる
- 画面上部の「スケジュール」をタップする
- ミーティング開始日時などの必要事項を入力する
- 「完了」をタップする
以上の手順で操作すると、Zoom会議のスケジュールが完了します。予定の入力が終わるとミーティングURLが表示されるので、参加者にメールなどで共有して会議に招待しておきましょう。
Zoomの使い方マニュアル③Webミーティング・セミナーへの参加方法
Zoomの使い方マニュアルその3として、Webミーティングに参加する方法を紹介します。
主催者(ホスト)が開催するZoom会議に参加する場合の手順を使用するデバイス別にチェックしていきましょう。
パソコンのミーティング参加マニュアル
パソコン(PC)でZoom会議に参加する場合のマニュアルは、ミーティングURLを使う方法とミーティングIDを使う方法の2つがあります。
ミーティングURLを使う方法
- ミーティングURLを教えてもらう
- URLにアクセスする
- Zoomが起動する
- ビデオのオン・オフを選択する
Zoomアプリをパソコン(PC)にダウンロードしていない場合は、URLにアクセスするとZoomアプリのインストールを勧められます。
ここでインストールしておけば便利にZoomを使うことができますが、何らかの理由でアプリのインストールができない場合、ChromeやFirefoxなどの対応ブラウザであれば会議への参加は可能です。
ミーティングIDを使う方法
参加者がZoomアカウントを取得している場合は、ホスト(主催者)にミーティングIDをもらえば会議に参加できます。操作方法は以下の通りです。
- Zoomにログインする
- 「参加」をクリックする
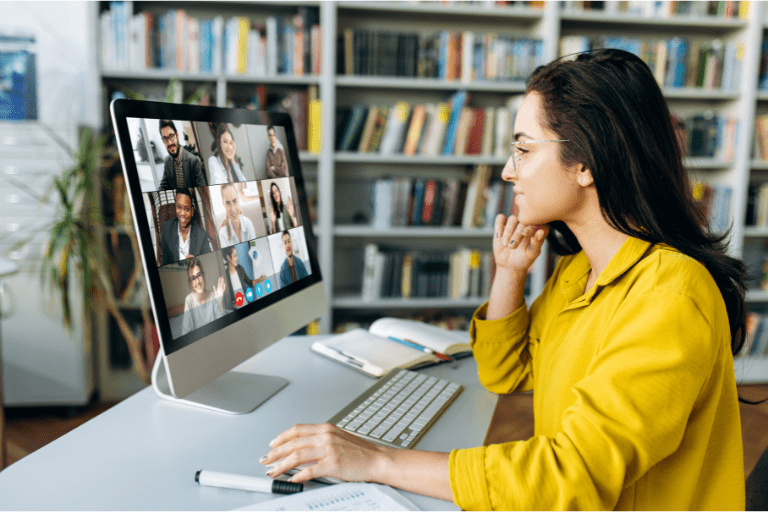
- ミーティングIDを入力する
- 「参加」をクリックする
ホスト(主催者)によっては、ミーティングパスワード(パスコード)を設定していることもあります。この場合は、ミーティングIDの入力後にパスワードの入力を求めてられるので、事前にパスワードの有無を確認しておくとスムーズにミーティングに参加できるでしょう。
スマホ・タブレットアプリのミーティング参加マニュアル
スマホやタブレットでZoom会議に参加する場合のマニュアルは、ミーティングURLを使う方法とミーティングIDを使う方法の2つに分かれています。
ミーティングURLでZoom会議に参加する方法
- ホスト(主催者)にミーティングURLを教えてもらう
- ミーティングURLにアクセスする
- Zoomアプリが起動する
- ポップアップの表示内容に沿って選択する
なお、ポップアップの表示内容としては、カメラ・マイクのアクセス権の付与や通知設定に関するものがあります。利用状況に合わせて選択しましょう。
ミーティングIDでZoom会議に参加する方法
- ホスト(主催者)にミーティングIDを教えてもらう
- Zoomアプリを起動する
- 画面上部の「参加」をタップする
- ミーティングIDを入力する
- 「参加」をタップする
いずれもパソコン(PC)の時と同じように、ミーティングパスワードが設定されている場合がありますので、入力を求められたら事前にホストに確認しておいたパスワードを入力しましょう。
まとめ
今回は、Zoomの初心者向けに基本的な使い方マニュアルを紹介しました。
Zoomには、この記事で紹介した以外にもたくさんの便利な機能がたくさんあります。そのため、賢く活用することでZoomの導入が業務効率の改善などにつながることもあるでしょう。
まずは、今回紹介した基本的なマニュアルを元にZoomの使い方に慣れて、豊富な機能も使いこなしていきましょう。



















コメントを残す
コメントを投稿するにはログインしてください。