Zoomでミーティングを行うときは、“ミーティングID”と呼ばれる部屋番号のようなものが必要で、このIDを参加者へ伝えることによって、同じZoomのルーム内で会話を行うことが可能となります。
ここでは、Zoomでのミーティング開催に必要なミーティングIDの発行方法について解説しています。
ミーティングIDを使った会議の主催・参加方法や、IDが無効になるケースについても紹介しているので、ぜひ参考にしてみてくださいね。
ZoomのミーティングIDとは?
ZoomにはミーティングIDと呼ばれる番号があり、この番号を共有することでミーティングの開催や参加ができるようになります。
まずは、ミーティングIDの発行方法と確認方法について詳しく見ていきましょう。
ミーティングIDの発行方法
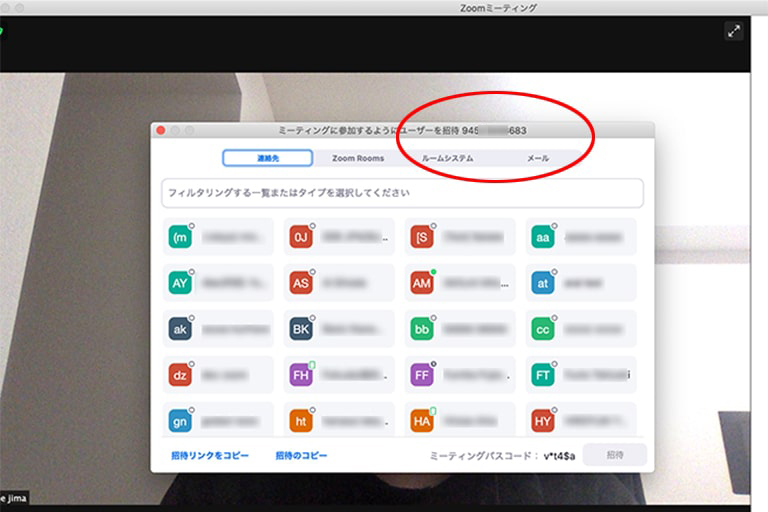
ZoomのミーティングIDには、「インスタントミーティングID」と「マイ個人ミーティングID(PMI)」の2種類があります。
デフォルト設定のZoomミーティングで利用されるのは「インスタントミーティングID」です。
インスタントミーティングIDは、ルームごとに設定された11桁の番号を指します。
即時開催のミーティングやスケジュールされたミーティング、また定期開催のミーティングが作成される都度新しいIDが自動で発行されます。
インスタントミーティングIDは毎回変わるため、どこかに記録しておく必要はありません。
ミーティングIDを確認するには
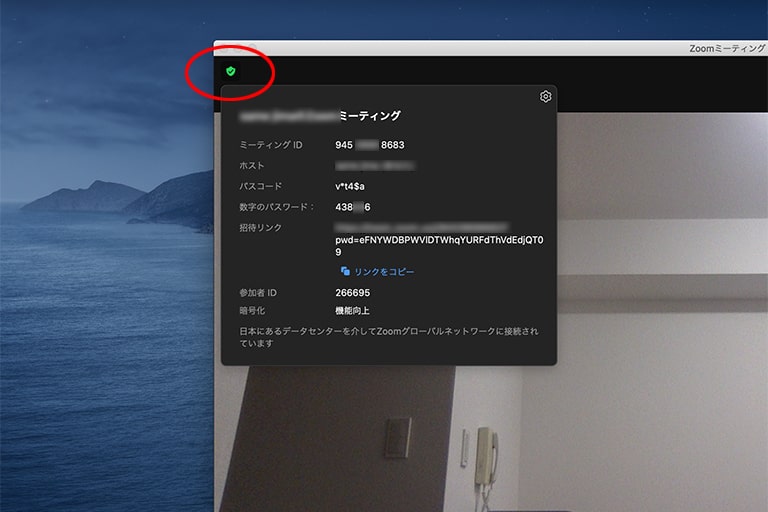
ミーティング開始後にミーティングIDを確認したい場合は、画面左上にあるインフォメーションマークをクリックしましょう。
ホストの名前やパスワードと合わせて、ミーティングIDが表示されます。
またスケジュールされたミーティングの場合は、ミーティング一覧画面からIDを確認することが可能です。
iPhone・iPadの場合は、画面上部にある「Zoom ▽」をタップすることで同様に確認できます。
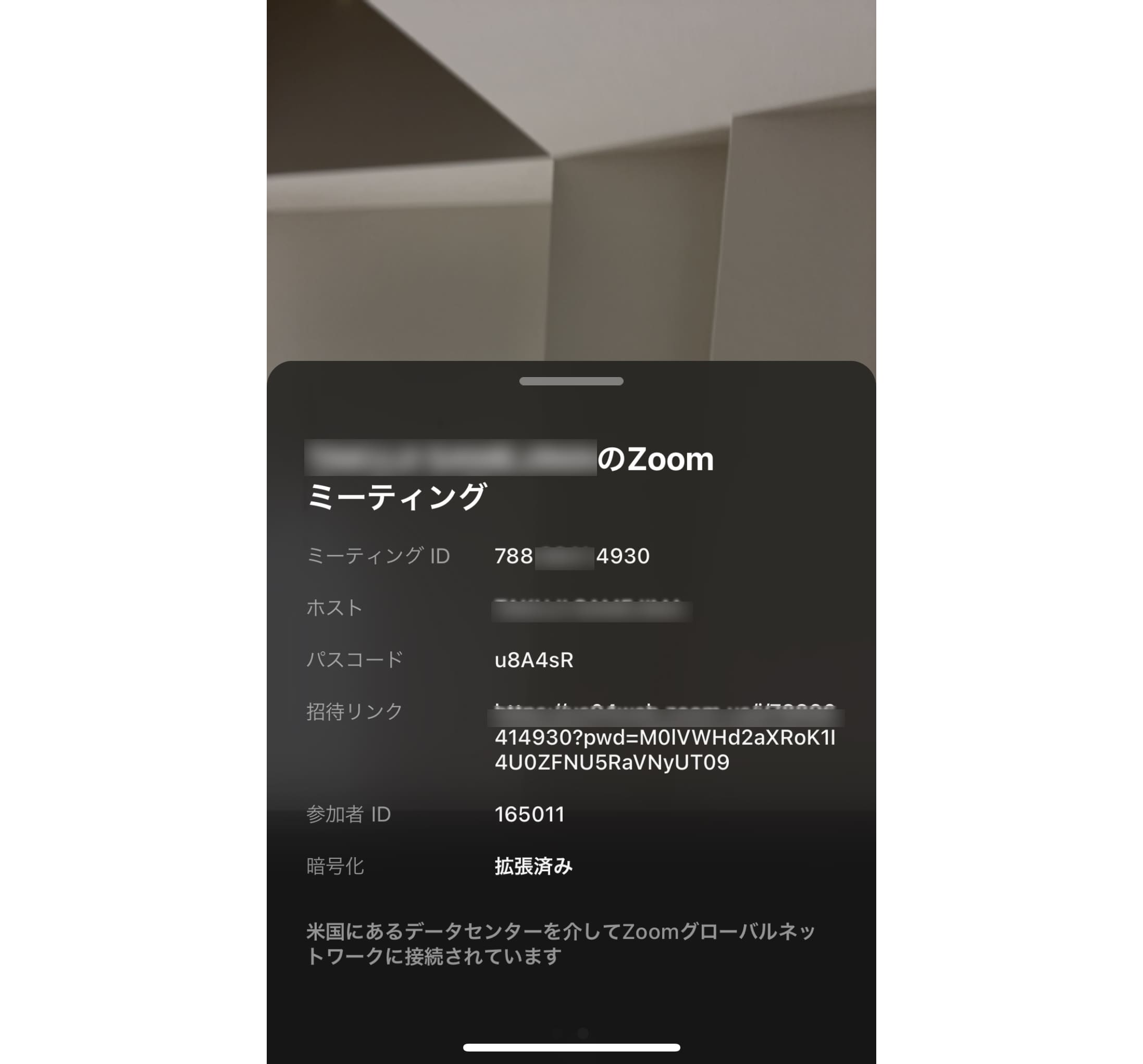
「マイ個人ミーティングID」との違い
では、マイ個人ミーティングIDはどのようなケースで必要となるのでしょうか。
マイ個人ミーティングとはユーザー単位で割り振られる専用のIDで、Zoomのアカウントを作成したタイミングで自動的に発行されるものです。
インスタントミーティングIDと異なり、マイ個人ミーティングIDは常に同じ番号で固定されています。
つまり、マイ個人ミーティングIDを知っている相手は、24時間いつでもミーティングに参加できる状態ということです。
不特定多数の人にマイ個人ミーティングIDを知らせると、ミーティング中に別のユーザーが入ってきてしまうといったトラブルが起こる可能性も。
マイ個人ミーティングIDを使うのは仕事などで定期的にZoomを利用する相手に限り、むやみに教えないようにした方が安全でしょう。
Zoomミーティングの開催・招待・参加手順

ZoomのミーティングIDの役割が分かったところで、実際にミーティングIDを使って会議を開催する方法を確認してみましょう。
ここではインスタントミーティングIDを使った会議の開催・参加方法を紹介していきます。
ミーティングの開催と招待
インスタントミーティングの開催方法と招待の手順は以下の通りです。
- Zoomアプリを起動
- 「新規ミーティング」をクリック
- 画面下部のツールバーから「参加者」をクリック
- 「招待」をタップ
- メールまたはZoom内のチャットで招待URLを通知
ミーティングに参加する場合
ミーティングへの招待を受けた場合の参加方法は以下の通りです。
- Zoomのアプリを起動
- Zoom内のチャットで通知された招待URLをクリック
- 通知されたパスワードを入力して「参加」をクリック
メールで招待された場合は、アプリを起動せずに直接メール内のリンクから参加することができます。
また招待URLを利用せず、インスタントミーティングIDを直接入力して参加という方法もあります。チャットがOFFになっている場合や、電話や別のSNSなどを通じて臨時に会議への参加を依頼するような場合に、簡単に教え合えるので便利です。
ミーティングIDが無効と表示された場合の原因と対処
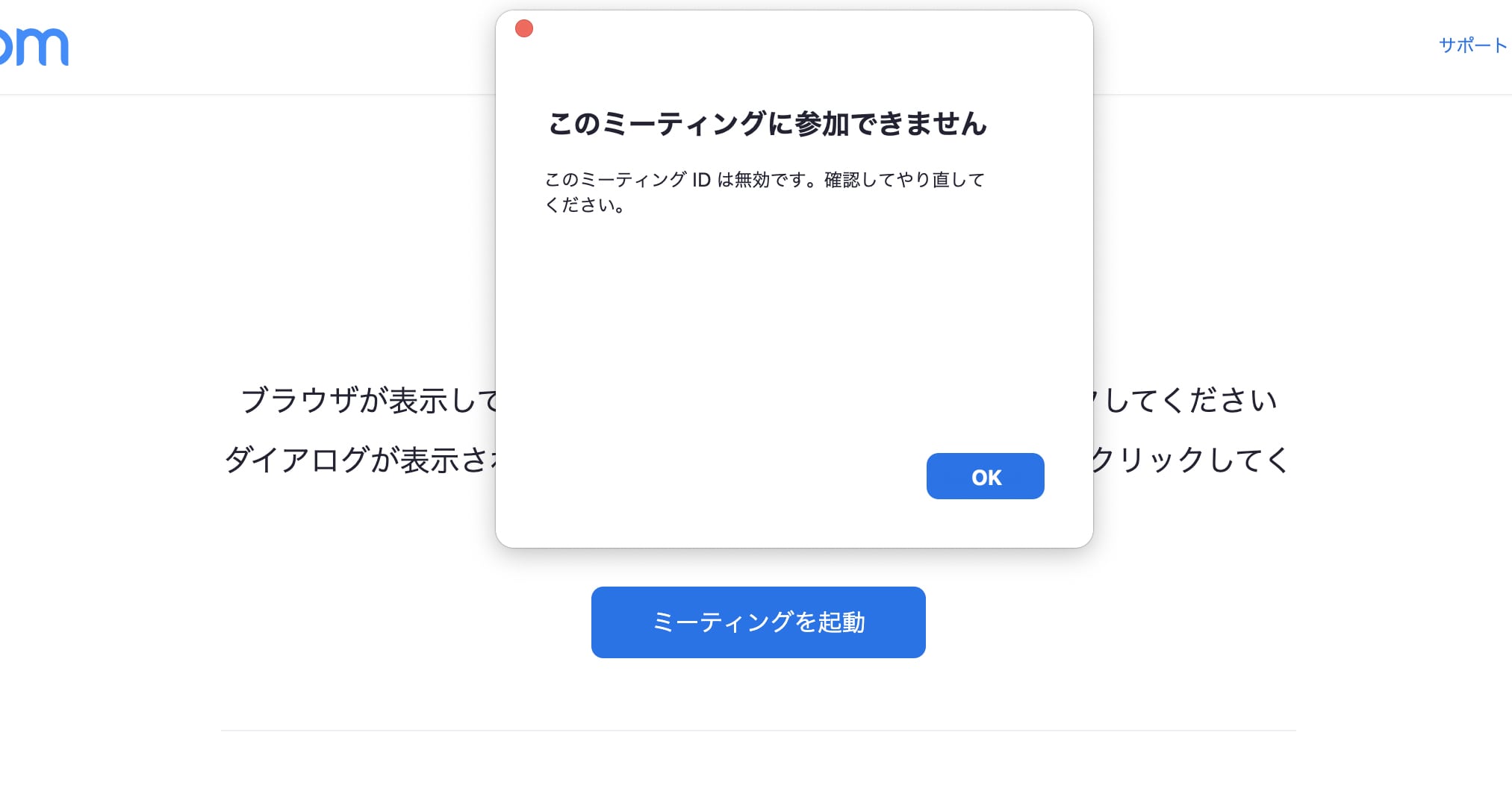
招待されたミーティングに参加する際、「このミーティングIDは無効です。確認してやり直してください。」と表示されることがあります。
このようになる原因と対処方法をまとめてみたので、最後に確認しておきましょう。
ミーティングIDの期限が切れている
インスタントミーティングIDには有効期限があり、この期限を過ぎてしまうことでIDが無効となるケースがあります。
各ミーティングにおけるIDの有効期限は以下の通りです。
| ミーティングの種類 | 有効期限 |
|---|---|
| インスタントミーティング | ミーティング終了と同時 |
| スケジュールされたミーティング | スケジュールされた日または開始から30日後 |
| 定期開催のミーティング | 最後のミーティング開始から365日後 |
ミーティングIDの入力ミス
ミーティングIDを手入力した場合は、入力ミスによって参加できないことがあります。
招待URLをクリックするか、もしくはミーティングIDをコピー&ペーストで入力することでミスを防げるでしょう。
何度入力してもミーティングに入れない場合は、ホスト側の送信ミスである可能性もあるので、再度招待メールを送ってもらってください。
まとめ
- ミーティングIDには、インスタントミーティングIDとマイ個人ミーティングIDの2種類がある
- 通常はインスタントミーティングIDを利用し、マイ個人ミーティングIDは特定の相手との利用に限った方が安全
- ミーティングIDが無効と表示された場合は、期限切れもしくは入力ミスが原因であることが多い
会社でZoomを導入する際は、2つのIDの違いをきちんと説明し、マイ個人ミーティングIDが不特定多数の人へ広まらないよう注意が必要です。
またZoomの有料プランならマイ個人ミーティングIDを変更することもできるので、会社への導入を検討している方は有料プランもチェックしてみてくださいね.
【関連記事】合わせて読みたい
Zoomの有料アカウントの便利な機能とは?無料アカウントとの違いを解説
【初心者必見】Zoomに参加する方法とは?よくあるQ&Aも紹介



















