1対1のやり取りであればPCやスマホの内蔵マイクでも十分ですが、複数人で利用する場合は外付けマイクを利用することで、高品質でハウリングなどにも悩まされずに会話を行えます。
ここでは、Zoomを利用する際におすすめの外付けマイクをご紹介するとともに、外付けマイクの必要性と商品の選び方、実際の設定方法などを紹介しています。
またZoom利用中のマイクトラブルの際の対処法についても解説しているので、ぜひ参考にしてみてくださいね。
Zoom利用に外付けマイクは必要?
Zoomでミーティングを行う場合、マイク・カメラ・スピーカーなどの機器が必要となります。
ノートパソコンやiPad・iPhone・Androidスマホなどにはこれらの機器があらかじめ内蔵されており、必ずしも用意しなければいけないわけではありません。
ただし、利用シーンによっては、内蔵のものではなく外付けの機器を購入した方が良い場合があります。
まずは、Zoomを使う際のマイクの役割と、外付けマイクが必要になるケースについて詳しく見ていきましょう。
Web会議におけるマイクの役割
Zoomは音声・映像を使ったWeb会議を開く際におすすめのミーティングツールです。
テキストチャットの利用もできますが、基本的には音声通話でやり取りを行うのがメインの利用方法になるでしょう。
その際に自分の声を拾って相手に届ける役割を果たすのがマイク。マイクがないと、相手の声を聞くことはできても自分の声を届けることができないため、双方向のやり取りが成立しないのです。
Web会議・ビデオ会議を行う場合、マイクを利用できる環境は必須となります。
デバイス付属のマイクでも問題ない?
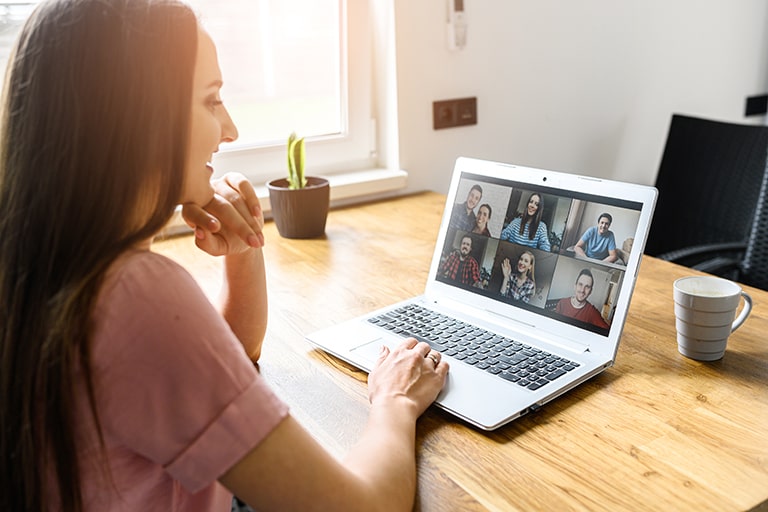
通常、ノートパソコン(PC)やiPhoneなどのスマホ、タブレットにはマイク・カメラ・スピーカーが内蔵されているものが多いです。
そのため別途機器を用意しなくても、デバイスだけでZoomミーティングを開催したり、参加することが可能です。
1対1でのミーティングであれば内蔵機器だけでも問題なく利用できるでしょう。
一方、会議室で行う大人数でのミーティングや、雑音の多い場所で開催、参加するような場合には品質の高い外付けマイクの利用がおすすめ。
また、複数台のパソコン(PC)やスマホを持ち寄って一つの部屋でZoomミーティングを行う際には外付けマイクに集約することで高品質な通話が可能となりますし、「キーン」という音が発生するハウリングも防ぐことができるでしょう。
もちろんマイクやカメラが搭載されていないデスクトップパソコンでZoomを利用する際には、外付けのものを用意する必要があります。
実際に導入する場合の商品の選び方
外付けマイクには、Webカメラ一体型のものやスピーカーと一体になったタイプのものなど様々な種類がありますが、複数人のミーティングに利用するのであれば、スピーカーと一体になったスピーカーマイクがおすすめ。
そして個人利用を考えるのであればヘッドセットタイプが良いでしょう。
複数人でのミーティングであればスピーカーと一体になったスピーカーマイクがおすすめ
複数人が集まって Zoomミーティングを行う、いわば一対多数を想定するのであれば、スピーカーとマイクが一体になったタイプがおすすめです。
このいわゆるスピーカーマイクであれば、音声の入力(マイク)と出力(スピーカー)を一つに集約できるので、音声が被ったり、ハウリングやエコーなどのトラブルを防止できます。

個人利用におすすめのヘッドセットタイプマイクの選び方
ヘッドセットを購入する際、接続口がどのようになっているのかを確認してみてください。
イヤホンと同様のピンジャックタイプのものは音質が良くないケースがあるので避けた方が良いでしょう。
比較的音質の安定しているUSBタイプのもの、もしくはワイヤレスのものを選ぶことをおすすめします。
価格と品質のバランス
ヘッドセットの価格帯は幅が広く、数千円程度~数万円以上のものまで様々です。
NECネッツエスアイでは、Plantronics社のVoyegerシリーズなどをお勧めすることが多いですが、個人で購入する場合は用途や利用環境などとともに、フィット感なども確かめて、自分にマッチしたものを選んでみてくださいね。
PLANTRONICS Bluetooth ワイヤレスヘッドセット

実際にテストした上でおすすめする外付けマイク5選
この記事を提供しているNECネッツエスアイは国内Zoom販売店第一号。そして1万を超える会社や団体様にZoomを導入してきたという豊富な実績があります。
そんなNECネッツエスアイでは社内でマイクやカメラ、ディスプレイなどを実際に導入、テストし検証を行っています。
そんな検証をもとに今回はスピーカーと一体になったおすすめ外付けマイクをZoomミーティングの規模ごと、5種類ご紹介します。
- 小規模Zoom ミーティング(2〜6人)
- 中規模Zoom ミーティング(7〜15人)
- 大規模Zoom ミーティング(15人〜)
小規模Zoom ミーティングにおすすめのスピーカーマイク
Plantronics:Calisto P7200

USBまたはBluetooth接続なので少ないスペースでも簡単に接続。360°方向をカバーする性能とエコーキャンセル機能がついているので、快適にZoomを使った会議を行えるでしょう。
少人数同士のZoomを使用したWeb会議に最適のスピーカーフォンです。
NTTテクノクロス:R-Talk 950

エコーキャンセラーやノイズリダクションなどに関するNTT研究所の音声・音響技術を搭載し、多人数同士の会話でもクリアで聞き取りやすい音声でストレスのない快適なミーティングをBluetooth接続で簡単に実現できます。
Yamaha:YVC-200

バッテリー搭載で、ミーティングエリア、自宅、外出先などあらゆるシチュエーションで利用できる小型スピーカーマイクです。
コンパクトなデザインなので、カバンに入れて持ち運び可能なので、在宅勤務やサテライトオフィス環境で働くことが多いNEW NORMAL時代にぴったりのアイテムと言えるでしょう。
Super-wideband(Fs32kHz)に対応しているため、広帯域コーデックを搭載した遠隔会議システムでも音声品質を劣化させることなくそのままの音声を伝えることができ、360°全方位からの音声を集音可能、最大88dB出力可能なパワフルスピーカーと性能も非常に優れています。
中規模Zoom ミーティングにおすすめのスピーカーマイク
Yamaha:YVC-330

独自の”SoundCap”モードが特徴のスピーカーマイクです。周囲に壁がないオープンスペースでも雑音が多い環境下でもそれぞれにモードが切り替わり快適な会議を可能とします。
専用ドライバー不要でUSBをパソコンなどとつなげば“Plug-and-Play”ですぐに使用可能。
USBだけなくNFC対応Bluetooth接続、Audio IN/OUTなど多様なインターフェースを備え、スマートフォンやタブレット、ビデオ会議システムとあらゆる会議システムとフレキシブルに接続方法で行えます。
参加人数が多いときは、オプションの連結ケーブルで2 台の本製品を連結接続することで収音範囲と再生範囲を拡張することもできます。
大規模Zoom ミーティングにおすすめのスピーカーマイク
Yamaha:YVC-1000

Yamaha独自の高音質技術で快適なZoomミーティングを実現します。パソコン(PC)ベースのWeb会議ではUSB、スマートフォンやタブレットを使う場合はBluetooth接続で快適に会議を行えるはずです。
標準としてマイク1台が付属していますが、オプションの拡張マイクを最大4台まで増設可能なので、部屋のレイアウントや会議への参加人数に合わせて調整できるのも大きな特徴です。
据え置き型のZoom Rooms(ズーム ルームズ)という選択肢

一般的にZoomと聞くとスマホやPCからそれぞれアクセスする形を思い浮かべられる方も多いですが、実は据え置き型のZoom Rooms(ズーム ルームズ)というオプションもあるのをご存知ですか?
Zoom Roomとはオフィスや教室、工場、ヨガやジムなどのスタジオなどに予めマイク、スピーカー、ディスプレイ、カメラなどのZoomに必要な環境をセットしておき、Zoomミーティングに参加する場合はその場所に集まって一箇所から会議に参加する方法のこと。
これにより、1対1対1…ではなく1対多数でのZoomミーティングが可能となります。
マイク、スピーカー、ディスプレイ、カメラが用意されているので、個人個人でZoomにログインする必要がなく、ワンアカウントで行えるのも大きな特徴。
つまり複数台のPCやスマホを持ち寄る必要がないので、厄介なキーンという音がなるハウリング問題が解消され、個々のPCやスマホのスペック差、通信回線差がなくなるので、安定したミーティングを行うことができるようになります。
ZoomミーティングとZoom Rooms比較
| Zoom ミーティング | Zoom Rooms | |
|---|---|---|
| 種類 | Web会議ツール | TV会議ツール |
| 使い方 | PC、スマホ、タブレットそれぞれから個人で会議に参加 | 会議室に複数人が集まって、遠隔地にいる人と会議を行う。タブレットなどをコントローラーとしてログイン |
| 価格 | 無料・有料(プロ・ビジネス・エンタープライズプラン等) ライセンス数量により料金は変動/要問い合わせ |
会議端末の数量により料金は変動/要問い合わせ |
| ライセンス | 個人単位 | 会議室単位 (※オプションライセンスのため、ご利用には主契約となるZoomミーティングライセンスが必要となります。) |
| 端末 | パソコン・スマートフォン・タブレット | パソコン+タッチ操作コントローラー(タブレットなど) |
| 構成 | 端末(マイク・スピーカー・Webカメラなど内蔵されていなければ必要) | 端末、ディスプレイ、マイク、スピーカー、Webカメラ |
| 人数の目安 | 2人〜 | 4名〜 |
優れたデザインでマイク、カメラ、スピーカーなど全てがセットになったNeatシリーズが登場

2020年に入り、Zoomのために開発したカメラ、マイク、スピーカーなどのハードウェアが一体化された専用機器「Neatシリーズ」が登場しました。
Neatシリーズはノルウェーのオスロに本社を置くNeatframe Ltd.(本社:ノルウエー オスロ、CEO:Simen Teigre 以下 Neat社)が開発し、その優れた機能と北欧デザインのスタイリッシュさが話題の注目の製品です。
NeatシリーズはNeat Bar、Neat BoardとオプションのNeat Padの3種類があり、シーンやミーティングの規模に合わせて選ぶことができます。
Neatシリーズの5つの特長
- Zoom Roomsに必要な機能(マイク・カメラ・スピーカー)は全てNeatに搭載。PC不要ですぐに導入が可能
- 簡単に移動や再設置が可能なので、設備投資が無駄になりにくい
- Zoom専用に設計されているので、操作や設定がしやすく、管理者ページ上でデバイス管理、運用可能
- 人感センサーにより会議室参加者の入退を検知してウェイクアップ・スリープ、非使用時の電飾消費を抑制
- 様々なセンサーによって会議室内の空気環境(光、温度、湿度、揮発性有機化合物)を見える化※、会議環境の把握と対策を検討可能
※Zoom管理者ページの対応後
Zoom Neatに関しては次の記事で詳しく解説していますので、そちらをご覧ください。
Zoom利用時のマイクの設定方法

ここからは、Zoomでのマイクの使い方や設定方法を解説していきます。
またマイクが反応しない場合や認識しない場合の設定方法もまとめているのでチェックしてみてください。
Zoomはマイクを自動認識する
通話アプリの中には、自分でマイクの設定を行わなければいけないものも少なくありません。
しかしZoomの場合は自動的にアクティブなマイクを見つけてくれるため、こちら側で設定をする必要がないのです。
基本的には内蔵マイクが選択されますが、ヘッドセットなどを利用している場合はそちらが優先されます。
マイクが反応しない・認識しない場合
マイクが反応しない原因としては以下が考えられます。
- コードがきちんと接続されていない
- コードが断線してしまっている
- マイクの電源が入っていない(ワイヤレスの場合)
有線のマイクを利用する場合は、コードがきちんとパソコンやタブレットの差込口に入っているかを確認しましょう。
またワイヤレスの場合は、Bluetoothの接続ができていない、本体の充電が切れている、といった原因が考えられます。
接続ができていることを確認したら、再度Zoomを起動して接続を試してみましょう。
自動選択がうまくできないようであれば、Zoomのマイク設定から利用したいマイクを手動で選択することで改善される場合があります。
Zoomのマイクトラブルの原因と対処方法
Zoomでマイクを利用していると、ハウリングや音が聞こえないといったトラブルが起こるケースがあります。
最後に、Zoomでのマイクトラブルの原因と対処法を確認しておきましょう。
ハウリング
ハウリングとは、マイクを利用しているときに「キーン」というような音が鳴る現象のことです。
マイクがスピーカーの音を拾うことで、より大きな音がスピーカーから出ます。その音をまたマイクが拾ってしまうという繰り返しによってハウリングが発生します。
スピーカーの音量を下げる、もしくは不要なマイクをミュートにしておくことでハウリングを防げます。
またヘッドセットを利用すると、マイクがスピーカーの音を拾ってしまう可能性が減るのでおすすめです。
さらに先ほどご紹介した、同一空間において、複数台でZoomミーティング参加することを減らすのもハウリングを解消する有効な方法です。ビジネスシーンでハウリングにお困りでしたら先述したZoom Roomsという据え置き型タイプのライセンスを契約するのがおすすめです。

通話の音が聞こえない・届かない
マイクの設定ができているにも関わらず、相手の声が聞こえない・自分の声が届かないといった場合には、デバイスの設定を確認してみましょう。
デバイス側でZoomでのマイク利用が許可されていない場合は、許可をすることで改善します。
Zoom内でマイクがミュートになっている可能性もあります。ミュートボタンをクリック(またはタップ)するだけで設定を変えられるので試してみてください。
テストをしてからの利用がおすすめ
Zoomではマイクやカメラのテストを行うことが可能となっています。
ミーティング前にテストを行い、各機器が問題なく動作することをチェックしておくとスムーズです。
テストはZoom起動時の画面にある「設定」ボタンから利用できます。
まとめ
- 大人数でZoomを利用する場合は、内蔵マイクではなく外付けマイクの利用がおすすめ
- ヘッドセットを利用することでハウリングなどのマイクトラブルを防げる
- Zoomでミーティングを行う前にマイクのテストを行うとスムーズ
- 据え置き型のZoom RoomsやNeatシリーズの導入でワンランク上のZoomミーティングを開催可能
Zoomはビジネスシーンでの会議や研修、また個人同士の趣味利用にも適したサービスです。
用途に合わせたマイクを使って、快適な通話環境を整えてみてくださいね。




















コメントを残す
コメントを投稿するにはログインしてください。