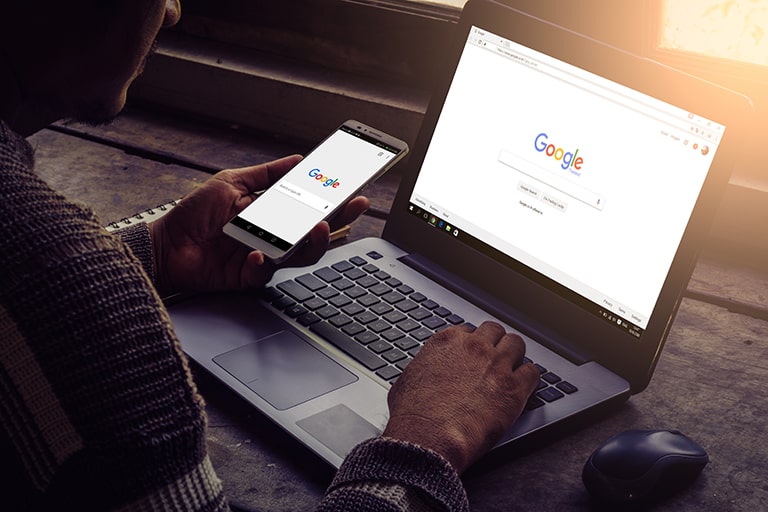無料で誰でも簡単にWeb会議を開催しやすいツールとして、Zoom(ズーム)を使用する人が増えています。利用者は個人だけでなく、企業・団体にも広がっている状況です。
Zoomにはさまざまな機能が搭載されていますが、ミラーリングによる画面共有ができることを知っていますか。ミラーリングを活用すれば、スマホやタブレットでもZoomを介して画面共有ができるのでとても便利です。
本記事では、Zoomのミラーリング機能について解説します。具体的な設定方法はもちろん、うまくミラーリングできないときの適切な対処方法もあわせて説明します。
この記事は、次のような人におすすめの内容です。
- Zoomのミラーリング機能の使い方を知らない人
- Zoomでうまくミラーリングができなくて困っている人
- ミラーリングによる画面共有の注意点が気になる人
そもそもミラーリングとは

ミラーリングとは、スマホの画面を別のデバイスの画面に表示させる機能です。例えば、スマホで表示している画面をテレビに映したり、モニターで確認できたりします。
スマホの画面では小さくて大人数で内容を確認しにくいときや共有したい相手と距離が離れているときなどに、ミラーリング機能が活用されることが多いです。
ミラーリングは大きく2種類ある
ミラーリングには、無線でつなぐ方法と有線で接続する方法の2つがあります。無線と有線のメリット・デメリットをまとめたので、先に確認しておきましょう。
無線でつなぐ方法のメリット・デメリット
Zoomなどで無線のミラーリングを利用すると、次のようなメリットを感じられます。
- 専用のコードを用意しなくていい
- ミラーリングする画面から離れた場所でも操作可能
- ハブがなくてもミラーリング中に充電できる
一方、無線のミラーリングは以下のようなデメリットを感じる可能性があります。
- セットトップボックス(Chromecast、Apple TV、Fire TVなど)が必要
- 有線よりも音声や映像のラグが発生しやすい
有線でつなぐ方法のメリット・デメリット
Zoomなどで有線のミラーリングを利用した場合、次のようなメリットが考えられます。
- 無線よりも音声や映像のラグが少ない
- ケーブルを接続するだけで誰でも簡単にミラーリングできる
- スマホのバッテリー消費量が抑えられる
一方、有線のミラーリングには、以下のようなデメリットがあります。
- ハブを用意しないとスマホを充電しながらミラーリングできない
- ケーブルが届く範囲内でスマホを操作しなければいけない
結論から言えば、Zoomは無線・有線の両方のミラーリングに対応しています。
離れた場所にいる相手ともスマホに保存されたデータを共有しやすくなるので、円滑なコミュニケーションを実現するためにもうまくミラーリング機能を活用することが大切です。
スマホの画面共有で可能になることとは

では、Zoomでミラーリング機能を活用すると、どのようなことが可能になるのでしょうか。この章では、Zoomでミラーリング機能を利用した場合の効果について紹介します。
画面共有で可能になること1:会議資料の共有
スマホで管理しているデータや撮影した写真など、ミラーリング機能を活用すれば会議に関連する資料を簡単に他の参加者へ共有できます。
Webミーティングの開催前に、わざわざパソコン(PC)にデータを移す手間も省けます。
また、資料だけではなく画面ごと他の参加者に共有されますので、例えばスマホアプリの動作を他の人に教える、といったことにも使えます。
画面共有で可能になること2:画面上への書きこみ
Zoomでミラーリング機能を使用すると、共有した画面に書き込みができるようになります。書き込み機能は画面を共有している本人はもちろん、Zoom会議に参加している他の参加者も利用可能です。
例えば、プロモーション資料をミラーリング機能で共有して、遠隔地にいる参加者にチェックを入れてもらったり、強調したい部分に印を書き込みながら説明したりなどの活用方法が考えられるでしょう。
ミラーリングで画面共有をする方法|具体的な使い方を解説

それでは、ここからZoomでミラーリング機能を使用する方法について説明します。
まず前提として、パソコン(PC)に画面をミラーリングできるスマホはiOS製品に限られます(iPhone 4 以降、第4世代以降の iPad、iPad mini)。
また前述の通り、ミラーリングには無線と有線の2種類の繋ぎ方があるので、2つに分けてそれぞれの手順を解説します。
方法1:無線で共有
WindowsやMacのパソコン(PC)からスマホのミラーリングを無線で設定する方法は、以下の通りです。
- Zoomクライアントアプリを起動させる
- 会議を開催(もしくは参加)する
- 画面下部の「画面の共有」をクリックする
- 「iPhone/iPad」をクリックする
- 「画面の共有」をクリックする
- プラグインをインストールする(必要な場合のみ)
- スマホを開き、パソコン(PC)と同一のネットワークに接続する
- 「AirPlay(または画面ミラーリング)」をタップして、画面ミラーリングを有効にする
- スマホのコントロールセンターにある「画面ミラーリング」をタップする
- ミラーリングするデバイスを選択する
以上の手順でパソコン(PC)とスマホを操作すれば、Zoom会議でミラーリング機能を活用できます。
なお、ミラーリング中にコンピューターの音声もあわせて共有したい場合は、手順4の画面下部に表示される「コンピューターの音声を共有」にチェックを入れる必要があります。
方法2:有線で共有
Zoomの有線のミラーリングに対応しているパソコン(PC)は、2021年5月現在、Mac製品のみになります。Windowsなどの他のOSを使用したパソコン(PC)は、現状、無線でミラーリングをすることになるので注意してください 。
有線でミラーリング機能を利用する場合の手順は、以下の通りです。
- Zoomクライアントアプリを起動させる
- 会議を開催(もしくは参加)する
- 画面下部の「画面の共有」をクリックする
- 「iPhone/iPad via Cable」をクリックする
- 「共有画面」を選択する
- 表示画面にしたがって、スマホとパソコンを接続する
なお、上記の手順でミラーリングを行う場合、パスコードの入力を求められることがあります。
Zoomの設定がうまくいかない場合の解決方法

前述した手順に沿って操作しても、Zoomでうまくミラーリングができないこともあるでしょう。
この章では、何らかの問題でミラーリング機能が使えない場合に考えられる原因とその対処方法を解説します。
対処方法1:インターネットを確認する
インターネット環境が安定していないことが原因で、Zoomでのミラーリングができないケースです。
この場合は、一度インターネットの接続環境を確認してみましょう。Wi-Fiが正常に動作しているか、他のデバイスは問題なくインターネットを利用できるか、などをチェックします。
また、ミラーリングを行う際は、パソコン(PC)とスマホの双方が同じネットワークを利用して通信できる必要があります。別々のネットワークを使っていたり、同じネットワーク内の端末同士の通信が制限されていたりすると、Zoomでうまくミラーリングができないので注意してください。
対処方法2:アプリのバージョンを確認する
Zoomアプリは利用者の利便性や安全を高めるために、定期的にバージョンが更新されます。アプリを更新せずに、古いバージョンを使用していることが原因でミラーリングができないケースも考えられます。
この場合は、アプリのダウンロードツールやZoomの公式サイトから、最新版のZoomアプリに更新すれば問題が解消されるでしょう。
対処方法3:ホストからの許可を確認する
Zoom会議に参加者として入室する場合は、ホストから画面共有の許可を得る必要があります。ミラーリング機能を使える状態でも、ホストの許可がないとZoom会議中にスマホから画面共有ができません。
許可を得ていない場合はホストに連絡して、自分の共有設定を解除してもらってください。
事前にZoom会議でミラーリングをすることが分かっている場合は、ホストに確認しておくとミーティングがスムーズに進むでしょう。
対処方法4:スマホアプリでZoomに参加する
どうしてもミラーリングが使用できない場合は、スマホにZoomアプリをダウンロードしてZoom会議に参加し、スマホから画面共有を行うという手もあります。
事前に試してミラーリングができなかった場合は、この機会にスマホにZoomアプリをダウンロードしておくと、会議当日に慌てずに済むかもしれません。
Zoomでミラーリングを行うときの注意点とは

スマホの画面をパソコン(PC)の大きな画面に表示できるミラーリング機能ですが、解像度に注意が必要です。ミラーリングによってスマホの画面が大きく拡大されるため、解像度が低くなる可能性が考えられます。
ミラーリングをしたことで、かえって内容を確認しにくくなるケースもあるので気を付けてください。
解像度が下がると正確なコミュニケーションが難しくなる場合は、Zoom会議の前にメールやチャットツールなどで参加者と共有しておくことをおすすめします。
また、画面ごと共有されるという点で注意が必要です。例えばGPSを有効にしたまま地図アプリを開いてしまうと、自宅や自分の今いる場所が参加者に丸見えになってしまうかもしれません。
ミラーリング機能で画面共有を行う際には、事前に使い方や手順をよく考えて、有効かつ安全に行うようにしましょう。
まとめ
Zoomでミラーリングを設定すると、スマホに保存したデータを簡単に共有できるので非常に便利です。無線と有線の設定方法を紹介しましたが、機械に弱い人はコードさえあれば簡単に接続できる有線接続をすると良いでしょう。
今回解説した設定方法を参考に、Zoomのミラーリング機能を最大限に活用してみてください。