Zoomを利用する際、仕事用とプライベート用などで複数アカウントを使い分けたいという方もいるのではないでしょうか。
ここでは、Zoomで複数アカウントを作成するための操作手順を紹介しています。
複数アカウントを切り替えて使う方法や、1つのアカウントで複数デバイスを利用する場合の注意点などもまとめているので、合わせて参考にしてみてくださいね。
Zoomで複数アカウントを登録することはできる?
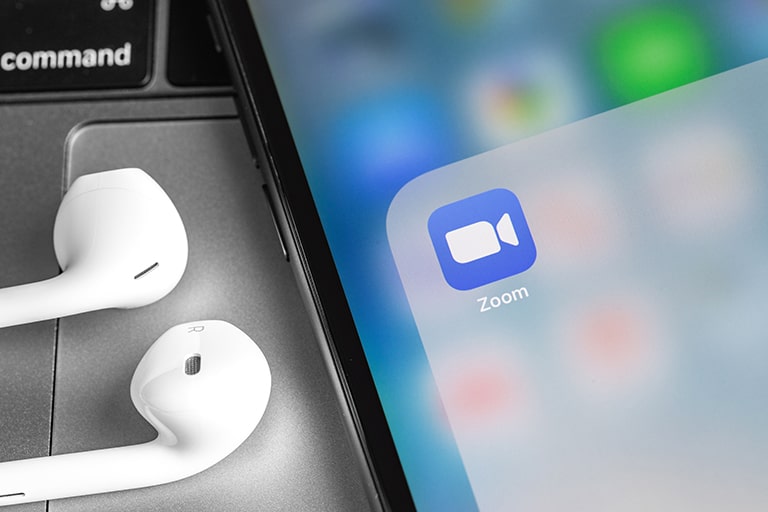
仕事用・プライベート用でZoomアカウントを使い分けたい場合や、複数端末で同時にZoomを使いたいといった場合には、複数アカウントの登録が便利です。
まずは、複数アカウントを作成するための手順について詳しく見ていきましょう。
アカウント作成にはメールアドレスが必要
Zoomでアカウントを作成する際に必要となる情報がメールアドレスです。
1アカウントにつき1アドレスが紐づけられるため、複数アカウントを作成する場合は1つ目のアカウントとは異なるメールアドレスで登録することになります。
1つのメールアドレスで複数アカウントを作成することはできないので注意しましょう。
アカウント作成方法(Windows・Mac)
- ZoomのWebサイト(https://zoom.us/)にアクセス
- 「サインアップは無料です」をクリック
- 誕生日を選択して「続ける」をクリック
- メールアドレスを入力して「サインアップ」をクリック
- 届いたメールを開き「アクティブなアカウント」をクリック
- 学校の代表者として登録するか聞かれるので「はい」または「いいえ」を選択して「続ける」をクリック
- 名前とパスワードを設定して「続ける」をクリック
- 他のユーザーを招待、または「手順をスキップ」をクリック
- 「Zoomミーティングを今すぐ開始」をクリック
初めてZoomアカウントを作成する場合は、サインアップ完了後にデスクトップアプリのインストールが必要です。
2つ目以降の場合は、すでにアプリのインストールが完了しているので、サインインしてすぐにZoomを使うことができます。
アカウント作成方法(iPad・iPhone・Android)
- Zoomアプリを起動して「サインアップ」をタップ(すでに1つ目のアカウントでログインしている場合はいったんログアウトしてから操作)
- 誕生日・メールアドレス・名前を設定して「サインアップ」をタップ
- 届いたメールを開き「アクティブなアカウント」をタップ
- パスワードを設定して「続ける」をタップ
- 他のユーザーを招待、または「手順をスキップ」をタップ
- 「マイアカウントへ」をタップ
スマホ・タブレットの場合はブラウザよりもアプリから操作した方がスムーズです。
初めてZoomアカウントを作成する場合は先にZoomアプリをインストールし、アプリからサインアップを進めるようにしましょう。
Google・Facebookの連携でもサインイン可能
メールアドレスを入力する作業が面倒という場合は、GoogleアカウントやFacebookのアカウントでZoomにサインインすることも可能です。
Googleアカウント・Facebookアカウントにはすでにメールアドレスが紐づいているので、アカウントを切り替えるだけで簡単に複数アカウントを利用できます。
複数のGoogleアカウント・Facebookアカウントを持っている場合は、連携機能の利用も検討してみましょう。
ただし、複数アカウントを持つこと自体は問題ありませんが、複数人でアカウントを共有することは規約違反となるので注意してください。
Zoomの複数アカウントを切り替えて利用する方法
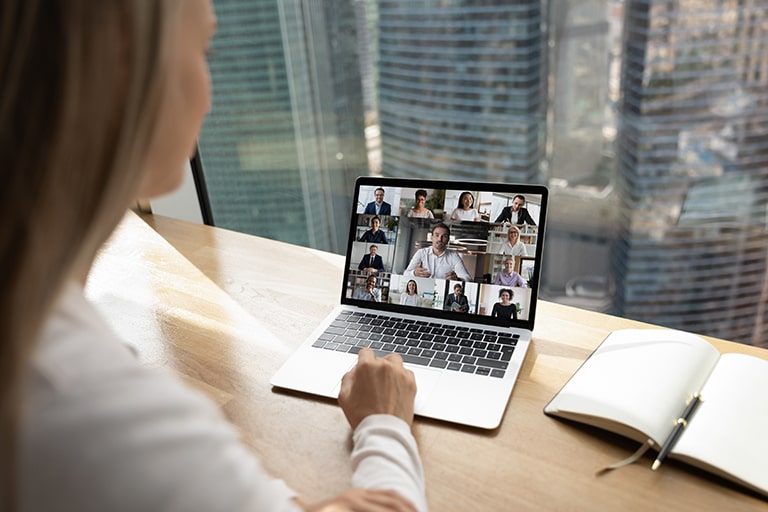
複数アカウントを持っている場合でも、1つのデバイスで同時にサインインできるのは1つのアカウントまでです。
続いて、デバイス内でアカウントの切り替えを行う方法と、1つのアカウントで複数デバイスを利用する際の注意点などを見ていきましょう。
アカウントの切り替え
現在Zoomにサインインしているアカウントとは異なるアカウントでZoomミーティングを実施したい場合は、アカウントの切り替え操作が必要となります。
アカウントの切り替え手順(Windows・Mac)
Zoomのデスクトップアプリで複数アカウントの切り替えを行う場合の手順は以下の通りです。
- Zoomを起動
- 画面右上のプロフィール画像をクリック
- 「アカウントの切り替え」をクリック
- 別のアカウントでサインイン
アカウントの切り替え手順(iPad・iPhone・Android)
Zoomのモバイルアプリで複数アカウントの切り替えを行う場合の手順は以下の通りです。
- Zoomを起動
- 「設定」タブをタップ
- 画面最上部のプロフィール画像をタップ
- 「サインアウト」をタップ
- 別のアカウントでサインイン
1つのアカウントで複数の端末を使う場合の注意点(参加者)
Zoomでは、1つのアカウントで一度にサインインできるデバイスの種類・数が以下のように制限されています。
- パソコン1台
- タブレット1台
- スマホ1台
パソコンとタブレットからそれぞれZoomを利用するといった場合は、同じアカウントでも異なるミーティングに参加することが可能です。
一方、同じアカウントでパソコン2台からZoomにサインインしたり、同じパソコンを使って2つ以上のミーティングに参加したりすることはできません。
1つのアカウントで複数のミーティングを同時に主催することはできる?(ホスト)
Zoomでは、1つのアカウントで同時にミーティングを開催することはできません。
すでにホストとしてミーティングを開催している状態で、新規のミーティングを立ち上げようとした場合、進行中のミーティングを終了するようメッセージが表示されます。
なお、こちらもBusinessプラン以上のライセンスであれば、最大2つまでミーティングの同時開催が可能となります。
ミーティングの同時ホストが必要な場合は、Businessプラン以上のライセンス契約を検討してみましょう。
まとめ

- Zoomでは、使用しているメールアドレスの数だけ複数アカウントを作成することが可能
- 複数アカウントを切り替えるには、一度ログアウトしてから再度別のアカウントでログインする操作が必要
- Businessプラン以上のライセンスであれば、同じアカウントで複数ミーティングを主催したり、参加したりすることができる
ミーティングの頻度が高いビジネスシーンでは、複数アカウントを作成するよりもBusinessプラン以上のライセンスを取得した方がスムーズです。
NECネッツエスアイではZoomの1ヶ月無料トライアルも実施しているので、導入を検討中の企業・団体様はぜひ一度お問い合わせください。


















