パソコン(PC)やスマホ(Android、iOS)などの端末とインターネット環境さえあれば、いつでもWeb・ビデオミーティングやオンラインセミナーなどを開催・参加できるのがZoomの魅力です。
そんなZoomには、ミュート機能があります。この機能を賢く使えば、よりZoomを便利に利用できるので知っておくと便利です。
今回は、Zoomでミュートを設定・解除する方法を分かりやすく紹介します。
この記事は、次のような人におすすめの内容です。
- Zoomのミュート機能について知りたい人
- Zoomの音声を消す方法が分からない人
- Zoomのミュートを解除する方法が気になる人
そもそもミュートとは?
Zoomにおけるミュートとは、マイクをオフにしてWebミーティングの相手に聞こえないようにする機能のことです。
ミュートをオンにすると参加者に自分の声が聞こえ、オフにすれば声を出しても画面の向こう側にいる相手に伝わることはありません。
【パソコン(PC)】Zoomのミュート設定・解除をする方法

パソコン(PC)でZoomを使う場合に、ミュートを設定・解除する方法を紹介します。
ミュートの設定・解除方法はホストか参加者かで異なるので、2つに分けて解説していきます。
ミーティングのホストの場合
自分がホストとしてZoom会議を実施する場合は、参加者のマイクをミュートできます。
Zoomのホストは「一部の参加者のミュート」と「参加者全員のミュート」の2つの操作ができます。それぞれの具体的な手順をチェックしていきましょう。
一部の参加者をミュートする方法
- 画面下にある「参加者」をクリックする
- 画面右に会議の参加者リストが表示される
- ミュートにしたい参加者にカーソルを合わせる
- 「ミュート」をクリックする
解除を求める場合も同様に、操作したい参加者の名前にマウスを合わせて「ミュート解除」をクリックします。参加者が同意すると、音声が聞こえるようになります。
参加者全員をミュートする方法
- 画面下にある「参加者」をクリックする
- 画面右に会議の参加者リストが表示される
- 画面下部にある「すべてミュート」をクリックする
- 表示されたポップアップ内の「続行」をクリックする
なお、ポップアップの「参加者に自分のミュート解除を許可」にチェックを入れると、参加者が自分で解除できるようになります。
Zoom会議の参加者が自分で勝手に解除できないようにしたい場合は、チェックを入れずに「続行」をクリックしましょう。
デスクトップパソコンでZoomをするなら、下表のショートカットキーを使うと便利なので覚えておきましょう。
| 使用パソコンの種類 | ミュートオン | ミュートオフ |
| Windows | Alt + M | Alt + M |
| Mac | Command + Control + U | Command + Control + M |
ミーティングの参加者の場合
ホストが用意したWebミーティングに参加する場合に音声をミュートするには、画面左下にある「ミュート」をクリックします。
マイクのアイコンに斜線が入っている間は、Webミーティングの相手に自分の音声が聞こえないミュート状態になっています。
解除したい場合は、もう一度ミュートボタンをクリックすれば大丈夫です。
ちなみに、ホストの操作によって参加者のミュートが勝手に外れることはないので安心してください。
なお、デスクトップパソコンでZoomを使用するときは、ショートカットキーでミュート機能のオン・オフの切り替えができます。
| 使用パソコンの種類 | ショートカットキー |
| Windows | Alt + A |
| Mac | Command + Shift + A |
いちいちマウスを動かさなくても簡単に操作できるので、Zoomをよく使用する人は覚えておくと便利です。
【スマホ】Zoomのミュート設定・解除をする方法
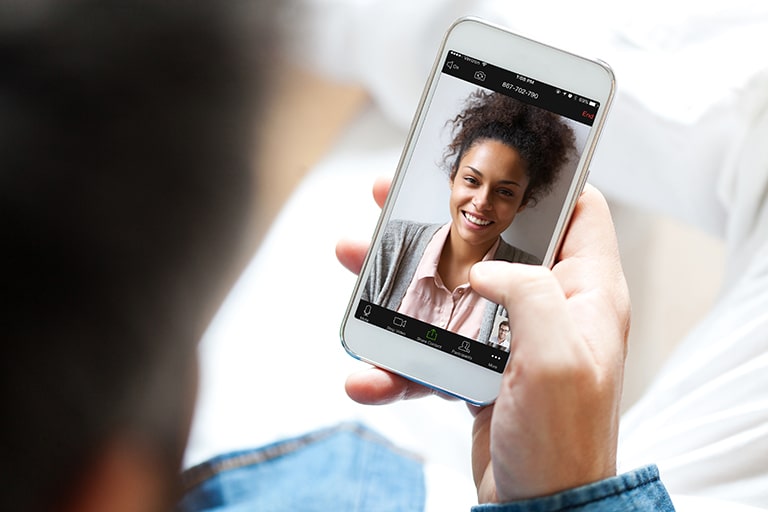
続いて、スマホ(Android、iOS)のZoomアプリでミュートを設定したり、解除したりする方法を確認しましょう。
スマホも先に説明したパソコン(PC)と同じく、ホストと参加者とで操作方法に違いあります。
どちらの立場でWebミーティングを行うのか確認してから、操作方法をチェックすることをおすすめします。
ミーティングのホストの場合
Zoom会議のホストになる場合はパソコン(PC)と同様に、自分のスピーカーはもちろん、参加者の音声もコントロールできます。
- 一部の参加者をミュートする方法
- スマホの画面をどこでもいいのでタップする
- 画面下部の「参加者」をタップする
- ミュートしたい参加者をタップする
- 「ミュート」をタップする
ミュートの解除を求める場合は、該当の参加者をタップして「ミュートの解除を求める」を選択すると参加者に対して依頼ができます。
参加者全員をミュートする方法
- スマホの画面をどこでもいいのでタップする
- 画面下部の「参加者」をタップする
- 参加者一覧の下にある「全員をミュート」をタップする
ホスト以外の発言や音があると不便なときは、参加者全員のスピーカーをオフにしてミーティングを進めるといいでしょう。
ミーティングの参加者の場合
Zoom会議の参加者としてWebミーティングをする場合は、まずスマホの画面のどこかをタップしましょう。すると、画面の下部にメニューが表示されるので、左下の「ミュート」ボタンをタップしてください。
ミュートを解除してオーディオに参加する場合は、再度「ミュート」ボタンをタップすればすぐに元に戻ります。
よくある質問

最後に、Zoomのミュート機能に関連するよくある質問を3つ紹介します。
ホストは参加者のミュートを解除できる?
Zoomでは参加者のプライバシーへの配慮から、ホストは参加者のミュートを強制的に解除することはできません。ホストができるのは、ミュートの解除依頼だけです。
ホストがミュート解除を求めると、使用している端末の画面に「ホストがあなたにミュートを解除することを求めています」というメッセージが表示されます。
このメッセージが表示されたZoom会議の参加者は、「ミュート解除」か「ミュートのままにする」のどちらかのボタンを押す必要があります。
ミュートしていることは相手から分かる?
Zoom会議中にマイクをミュートしているかどうかは、ミーティング画面下部の参加者アイコンをクリックすると、マイクの状況が一覧で確認できます。
マイクアイコンが薄い灰色で斜線がついていない表示の場合は、その参加者のマイクがONになっていることを示しています。声を出すと、音量に応じて緑色に変化するので、誰が発言しているのかを参加者がお互いに把握することができます。
マイクアイコンが赤色で斜線がついている場合は、その参加者のマイクがOFFであると分かります。
まとめ
Zoomのミュート機能の設定や解除方法を紹介しました。参加者とホストとで設定方法に違いがあるので、きちんと使い分けをするのがポイントです。
この機能を賢く使えば、より充実したWebミーティングの実施ができるでしょう。今回紹介した内容を参考に、Zoomの機能を最大限に活かしてみてください。
Zoomは頻繁に仕様変更が行われる傾向があるので、定期的に最新の情報をチェックすることが大切です。






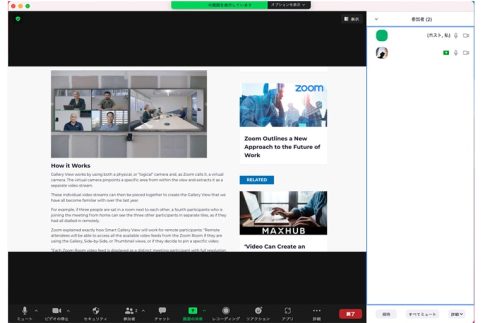












コメントを残す
コメントを投稿するにはログインしてください。