ZoomはWindowsやMacのパソコン(PC)、Androidなどのスマホで簡単にWebミーティングや研修ができるツールとして知られています。
使用するデバイスにZoomをダウンロード・インストールすればすぐに使えて便利だと定評がありますが、きちんと定期的に更新をしていますか。
「最新バージョンでなくても使えるから大丈夫」とアップデートを怠っていると不具合が生じて、最悪の場合、Webミーティングに参加できなくなる可能性があります。
そこで今回は、使用しているZoomが最新バージョンか確認する方法とアップデート方法をまとめて紹介します。
この記事は、次のような人におすすめの内容です。
- 使用しているZoomが最新バージョンか確認したい人
- Zoomをいつから更新していないか分からない人
- 最新のZoomアプリのダウンロード方法を知りたい人
Zoomを最新バージョンにしないと会議に参加できなことがある
いつまでも古いバージョンのZoomを使用していると、ミーティング中に不具合が生じるだけでなく、会議に参加することもできなくなる可能性があります。
ズームをアップデートしていないことが原因で大切な会議を欠席することになると、大惨事です。
まずは、これから紹介する方法で最新バージョンのZoomがデバイスにダウンロードされているかを確認しましょう。
5.0.0以上の更新は必須
Zoomでは、2020年4月27日にセキュリティが強化されたバージョン5.0.0が配信されています。
その後、2020年5月30日をもって、バージョン5.0.0よりも古いものを使っているとWebミーティングに参加できなくなっています。
しばらくその端末を使用していなかった場合など、バージョン5.0.0未満のアプリケーションがインストールされていると、ミーティングに参加する際に自動でアップデートが行われて会議への参加が遅れてしまうため、できるだけ事前に最新のアプリケーションにアップデートすることをおすすめします。
バージョンごとの変更点・追加機能を表で確認
古いバージョンのZoomを使っていると会議に参加できなくなる可能性があることは理解できても、最新バージョンにアップデートする必要性をあまり感じない人もいるでしょう。
また、「Zoomのバージョンっていくつあるの」と気になる人もいるかもしれません。
そこでこの章では、バージョンごとの変更点を簡単にまとめた表を紹介します。
当たり前ですが、新しいバージョンのZoomの方がセキュリティや使いやすさがアップされているので定期的にアップデートすることをおすすめします。
| Zoomのバージョン | 主な変更点 |
|---|---|
| 5.1.0 | 参加者数が200人以下の場合、ホストがすべての参加者のミュートを解除できるようになった ホストが質問を選択して削除できるようになった 電話番号の表示名を任意に変更できるようになった |
| 5.2.0 | 外見補正の調整ができるようになった 背景雑音の抑制ができるようになった キーボードのショートカットが追加された |
| 5.3.0 | 参加者がブレイクアウトルームを選べるようになった 外見補正のカラーフィルターを選択できるようになった ファイルや画像に未読マークをつけられるようになった |
| 5.4.0 | エンド・ツー・エンド (E2E)暗号化の通信オプションの提供が開始された(プレビュー版リリース) スマホからZoom会議をYouTube配信が可能になった ホストが参加する前の参加者が事前に参加できるタイミングが調整可能になった |
最新バージョンがダウンロードされているか確認する方法
最新バージョンのZoomがパソコン(PC)やスマホなどのデバイスにダウンロードされているか確認する方法は、「Zoomのアカウントを持っているか」で異なります。
Zoomのアカウントを持っている場合は、サインイン後のホーム画面から確認できます。
アカウントを持っていない場合は、Zoomにサインインする画面からバージョンを確認しましょう。
バージョンの確認方法①【アカウント登録済】ホーム画面でメッセージを確認する
Zoomのアカウントを取得していて、デバイスに最新バージョンにアップデートされていない場合は、ホーム画面に「新しいバージョンを使用できます」というメッセージが表示されます。
バージョンの数値が知りたい場合は、画面右上にあるユーザーアイコンをクリックして「アップデートを確認」を選択しましょう。
バージョンの確認方法②【アカウント未登録】サインイン画面から確認する
Zoomのアカウントを持っていない場合は、サインイン画面の下部に表示されるバージョンが最新版か確認しましょう。
ちなみに、2021年3月末現在、Zoomの最新バージョンのミーティング用Zoomクライアントアプリは「5.6.0」になっています。
まだ更新が済んでいない人は、この機会に最新バージョンのZoomにアップデートしましょう。
最新のZoomアプリにアップデートする方法

では、パソコン(PC)やスマホにダウンロードされているZoomが最新バージョンではない場合の対処方法を解説します。
最新バージョンのZoomをダウンロードすることになりますが、アップデート方法は使用するデバイスによって異なります。
そこで今回は、パソコン(PC)とスマホ・タブレットの2つに分けて、最新バージョンにアップデートする方法を見ていきましょう。
パソコン(PC)で最新版アプリにアップデートする方法
パソコン(PC)のZoomを最新バージョンにアップデートするためには、次の手順が必要です。
- Zoomの公式サイトにアクセスする
- 画面下部の「ダウンロード」をクリックする
- 「ミーティング用Zoomクライアント」の「ダウンロード」をクリックする
- インストーラーをダウンロードできたら、ファイルを開く
- デバイスへのインストールが完了する
なお、Zoomのアカウントを取得している場合は、上記の手順を踏まなくても最新バージョンへ更新できます。
先に少し触れましたが、最新バージョンのZoomがデバイスにダウンロードされていない場合はサインインした後に「新しいバージョンを使用できます」というメッセージが表示されます。
このメッセージをクリックして画面の指示にしたがって操作すれば、簡単に最新バージョンのZoomをダウンロードできるので試してみましょう。
最新バージョンのZoomのダウンロード・インストールが完了したら、先に紹介した手順にしたがってバージョンを確認することをおすすめします。
スマホ・タブレットで最新版アプリにアップデートする方法
AndroidなどのスマホやタブレットでZoomを利用している場合は、アプリのダウンロードツールを起動させます。
使用しているデバイスOSによってダウンロードツールは異なりますが、起動後に検索欄へ「Zoom」と入力しましょう。
すると、「ZOOM Cloud Meetings」という名前のアプリがトップに表示されるので、そこから最新バージョンをダウンロードします。
アプリのダウンロード・インストールが完了したら、Zoomを起動させてサインイン画面の下に表示されるバージョンを確認しましょう。
- サインイン前
- サインイン後
アップデートがうまくいかない場合はヘルプセンターへ連絡
先に紹介した流れに沿って操作しても、パソコン(PC)やAndroidなどのスマホ・タブレットのZoomのダウンロードできない場合はヘルプセンターに相談してみましょう。
よくあるFAQを確認して該当するものがなければ、テクニカルサポートに電話をかけます(※無料プランは電話相談不可、オンラインリソースのみ)。
まとめ
今回は、Zoomが最新バージョンかどうか確認する方法とアップデートする方法について紹介しました。大切なポイントをまとめると次の通りです。
- Zoomを最新バージョンにしないと会議ができなくなることがある
- バージョン5.0以前のものは必ずアップデートする必要がある
- Zoomが最新バージョンか確認する方法はアカウントの有無によって異なる
- 最新のZoomアプリをダウンロードする方法は使用するデバイスによって違う
今回紹介した内容を参考に、自分が使っているZoomが最新バージョンか確認してみましょう。もし、最新バージョンでなかった場合は、できるだけ早めに更新することをおすすめします。
最新バージョンのZoomをデバイスにダウンロード・インストールして、Zoomの機能を最大限に活用したミーティングや研修などを実施してみましょう。
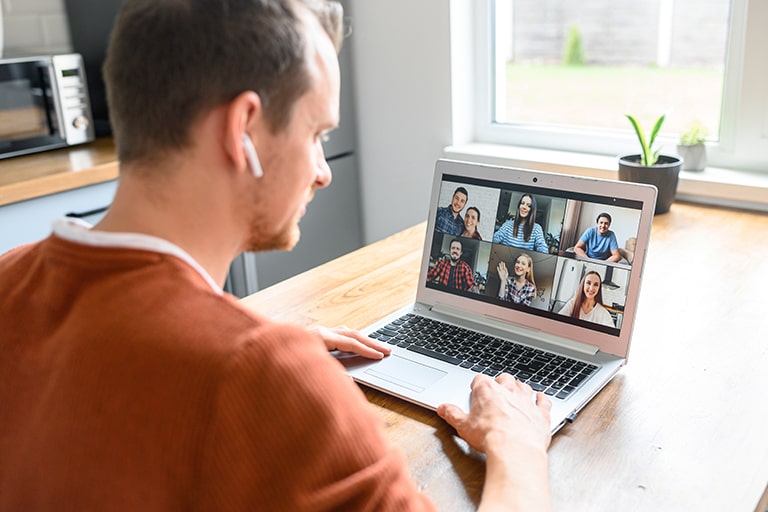





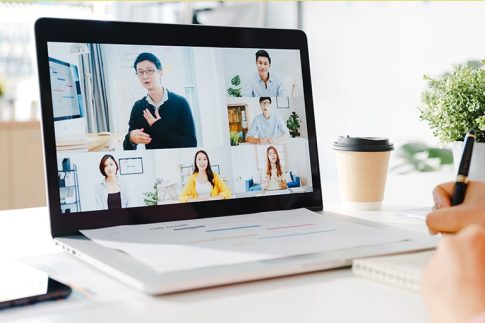












コメントを残す
コメントを投稿するにはログインしてください。